# Wait for Chat (RWC)
It is a gateway step for the RWC product. Always start creating RWC with this Step and continue building its Flowtree using other RWC Steps. It starts a Rich Web Chat conversation. Use it to set up the Chat ID and RWC appearance. When the user opens the app or chat URL, the Flow proceeds down to the next leg of this Step.
# General settings
App name is the name of the chat in your OneReach.ai App. and is required for chat setup. However, after Flow activation, the chat can be launched both in app and browser views. Its value is limited by 100 characters and isn't required to be unique.
App color can be selected from the palette and will be shown in OneReach.ai App for your chat.
Chat ID is part of the RWC URL. It must be unique throughout your OneReach.ai account. This value is generated automatically when Step is added to the Flow tree, is limited to 100 characters and cannot include spaces or any special characters except :^~?<>|&%.'#[]+=„"{}. If you want to generate a new chat ID, click on a button right next to the chat ID field. Chat ID value cannot be changed after the first Flow activation.
TIP
Make sure the App name and Chat ID fields are filled. Otherwise, Flow saving and activation will fail.
RWC URL is generated after the Flow is activated. Options to copy App URL and RWC URL or open them in a new window become available after the Flow is activated.
| Before activation | After activation |
|---|---|
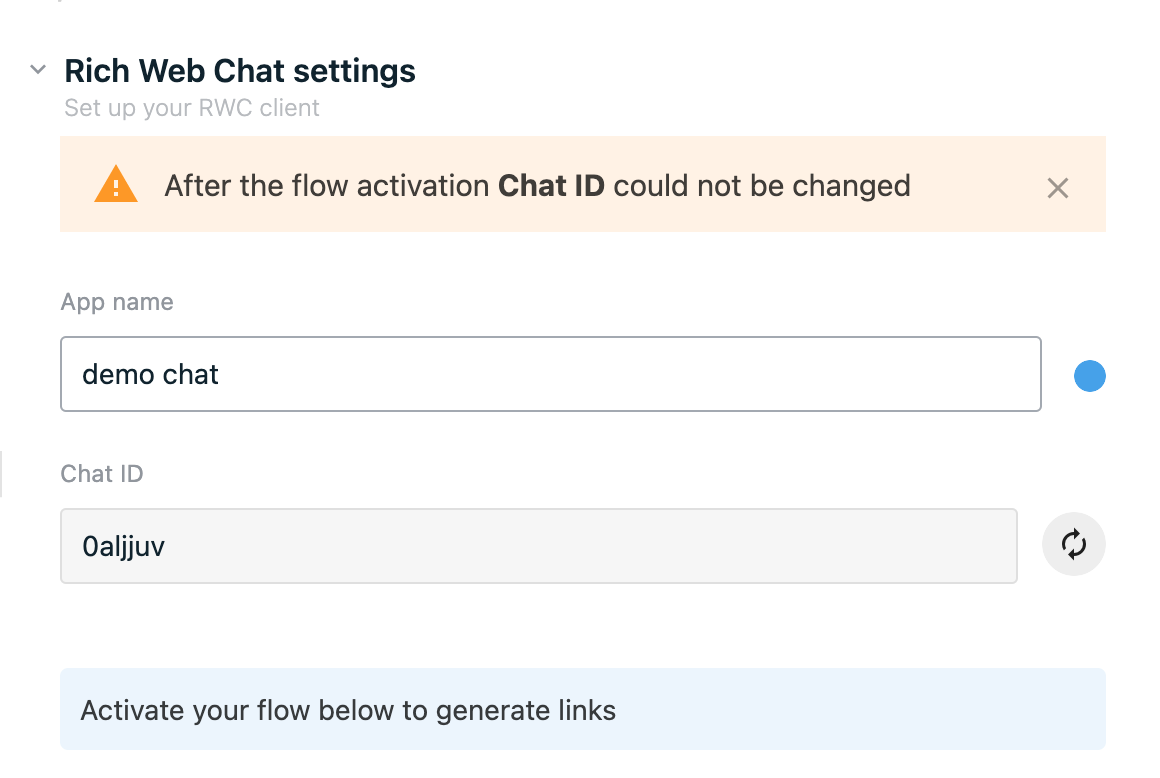 | 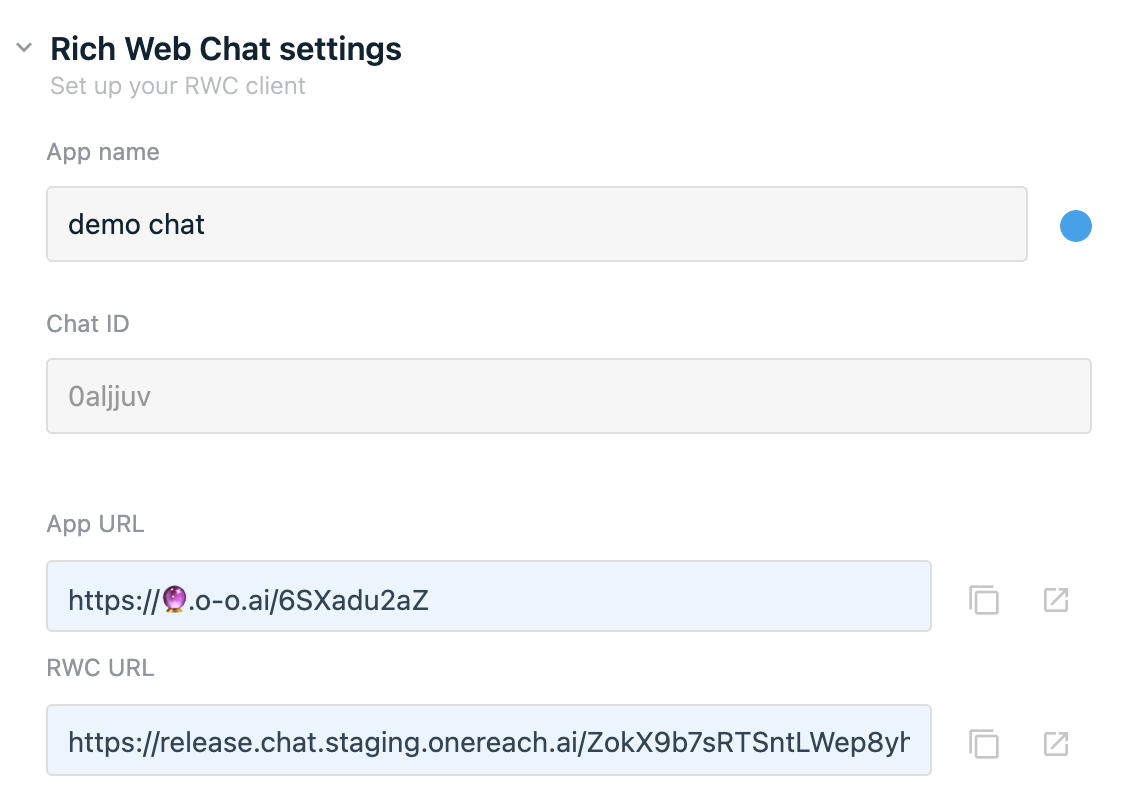 |
The QR code that contains the App URL is also generated and leads to the OneReach.ai App landing page, where the end user can choose a browser or app view for the chat.
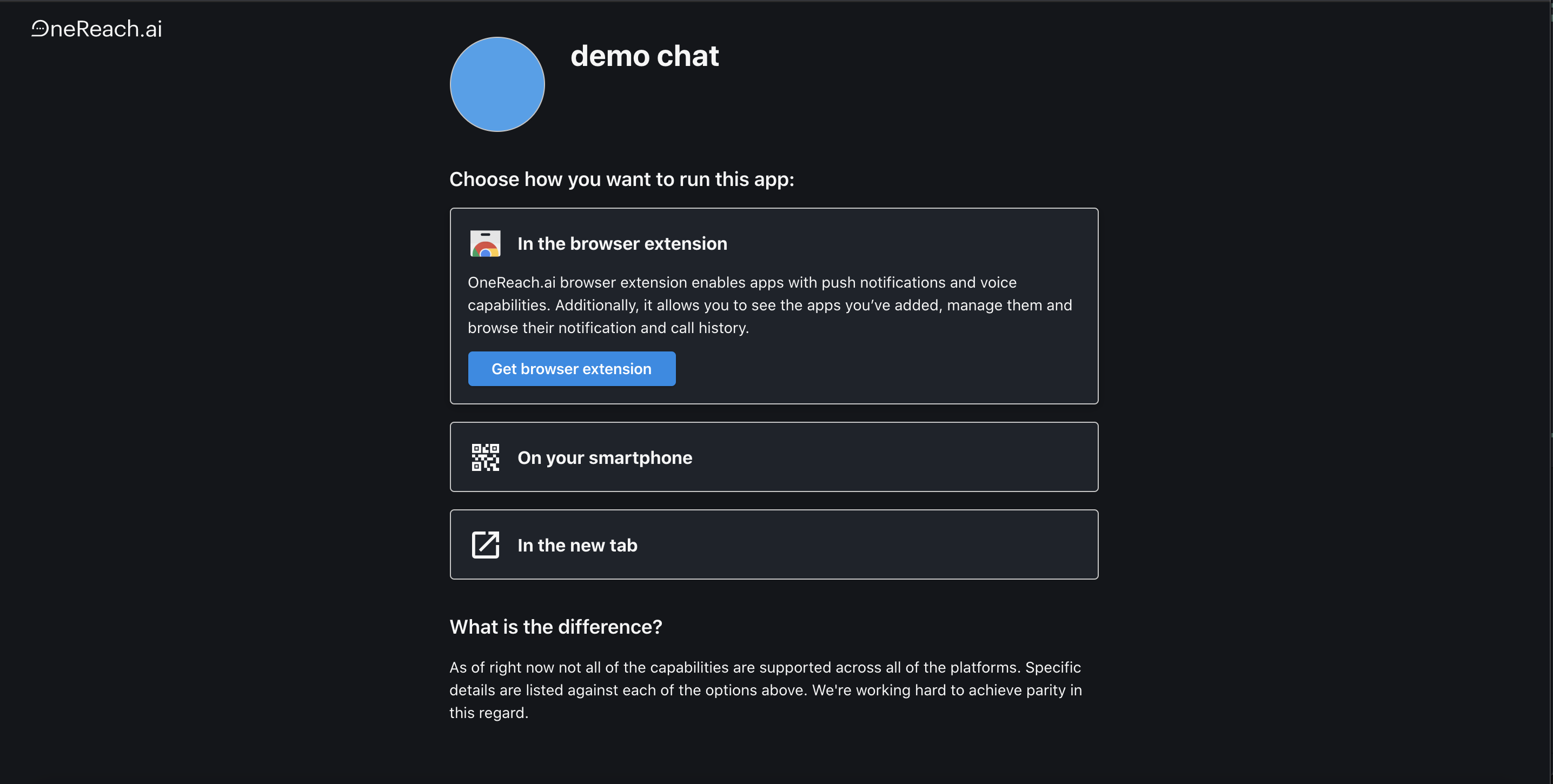
# Look and feel
This section allows to customize the UX/UI of the chat. Though some UX/UI settings for pro-users are in the Advanced settings section.
# Chat appearance
The group contains settings related to how the chat looks in browser, embedded and app views.
# Theme
The default chat theme is Auto. It matches the selected theme of the chat user's browser. When the theme is set as Light or Dark, it is independent of the chat user's browser settings.
| Dark Theme | Light theme |
|---|---|
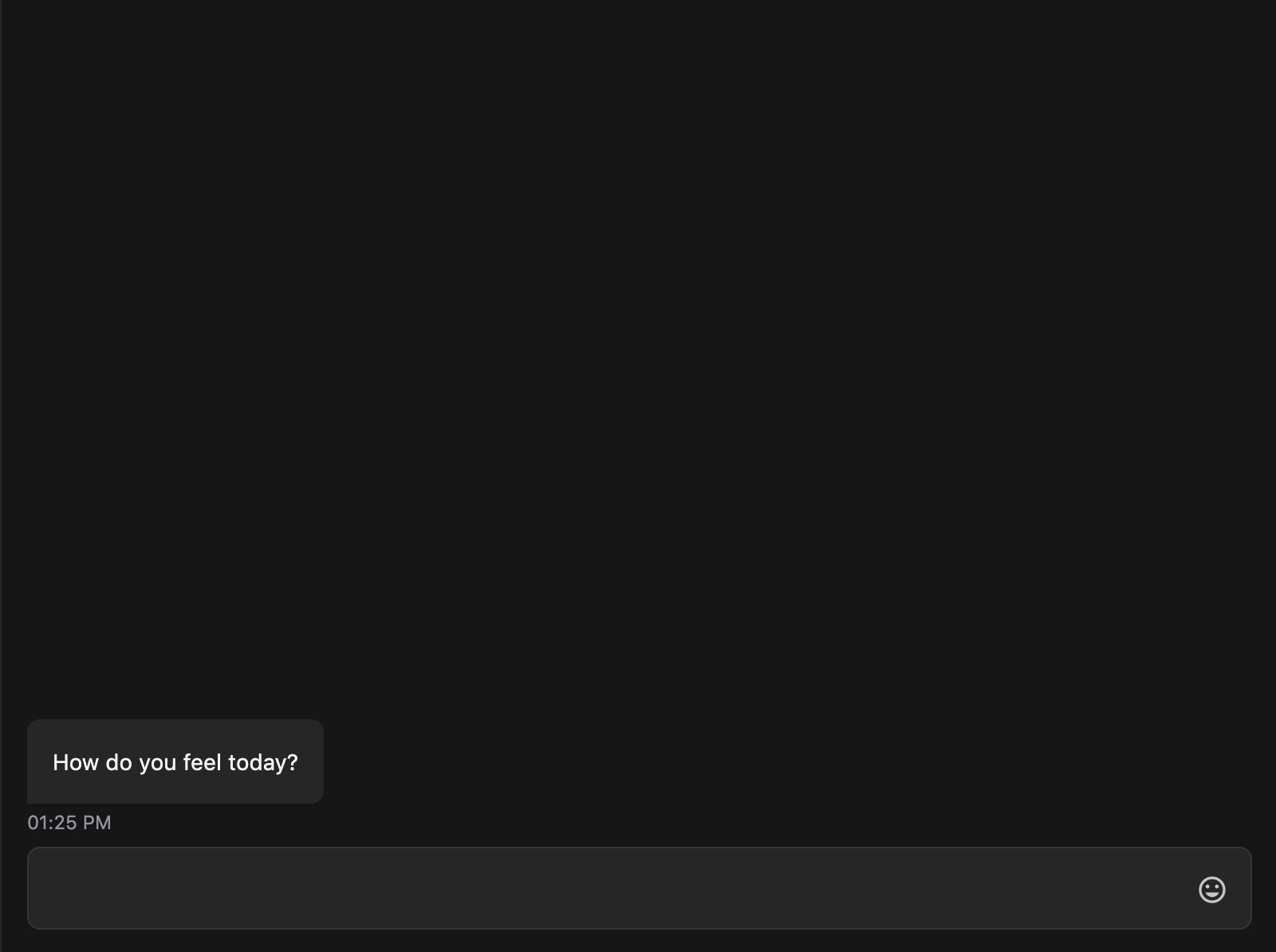 | 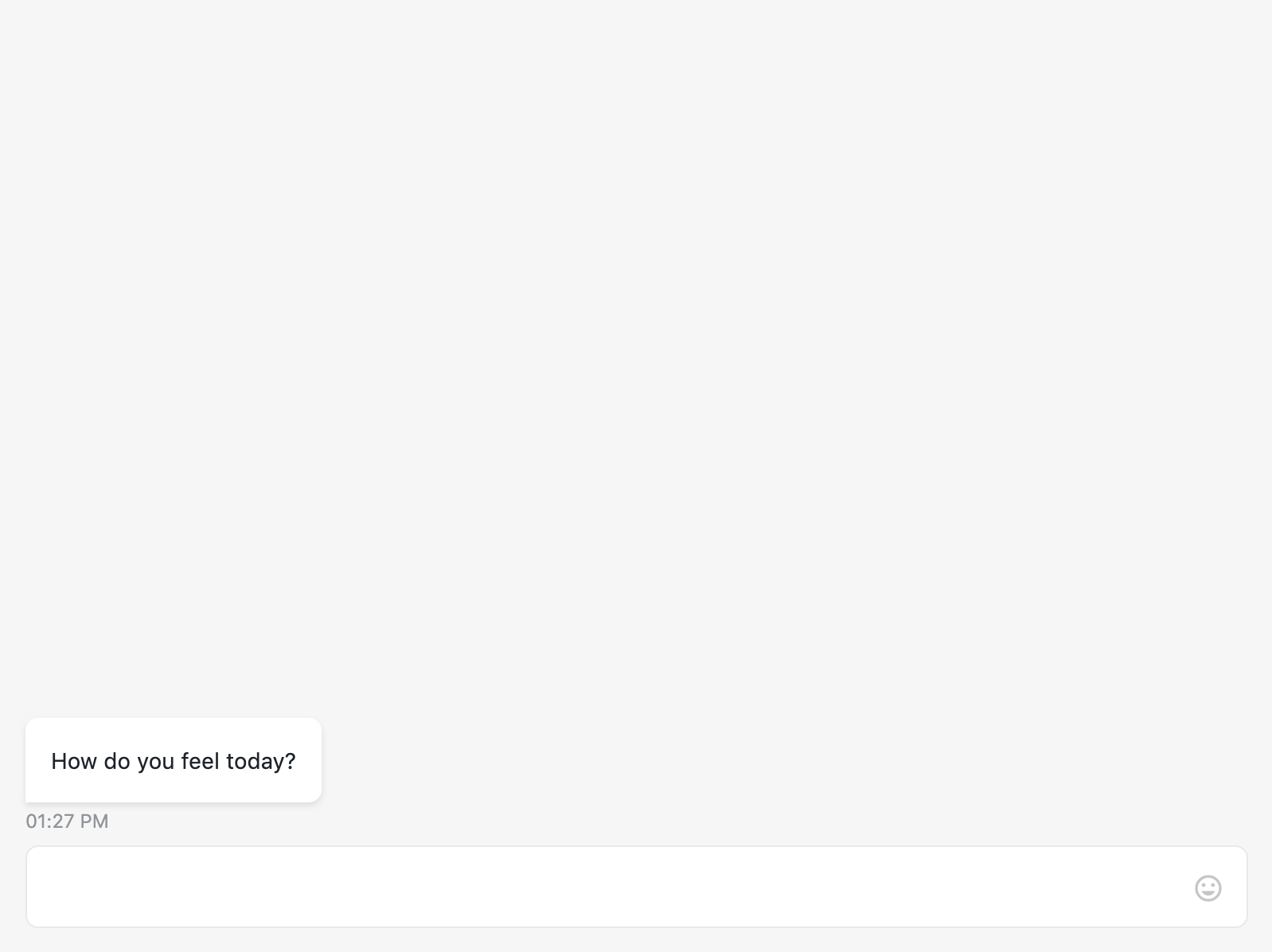 |
The theme applies to the chat loader. Change of the chat theme updated RWC URL with different values of the loader theme query parameter: ?loader=light, ?loader=dark or ?loader=auto.
| Dark Theme | Light theme |
|---|---|
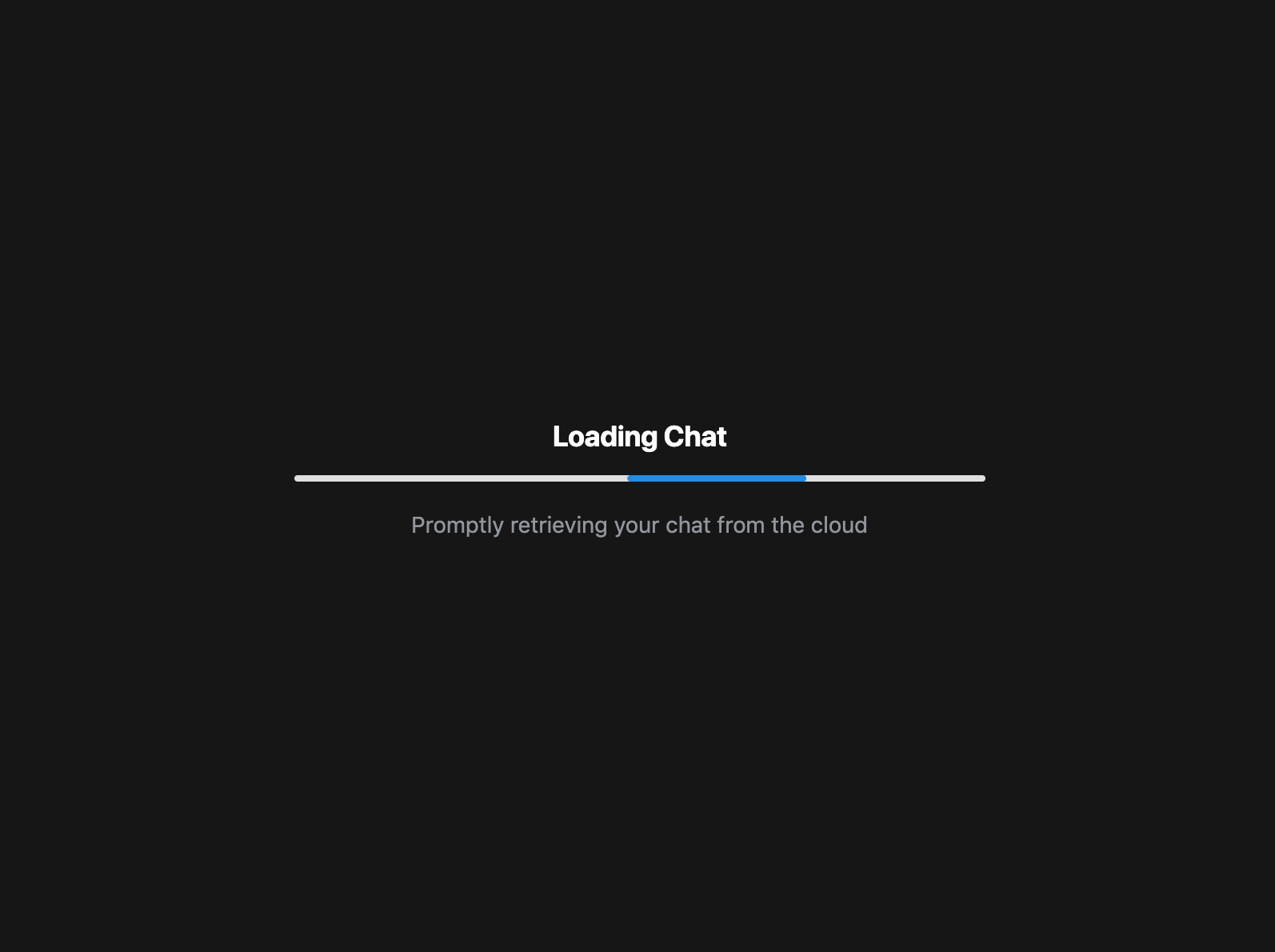 | 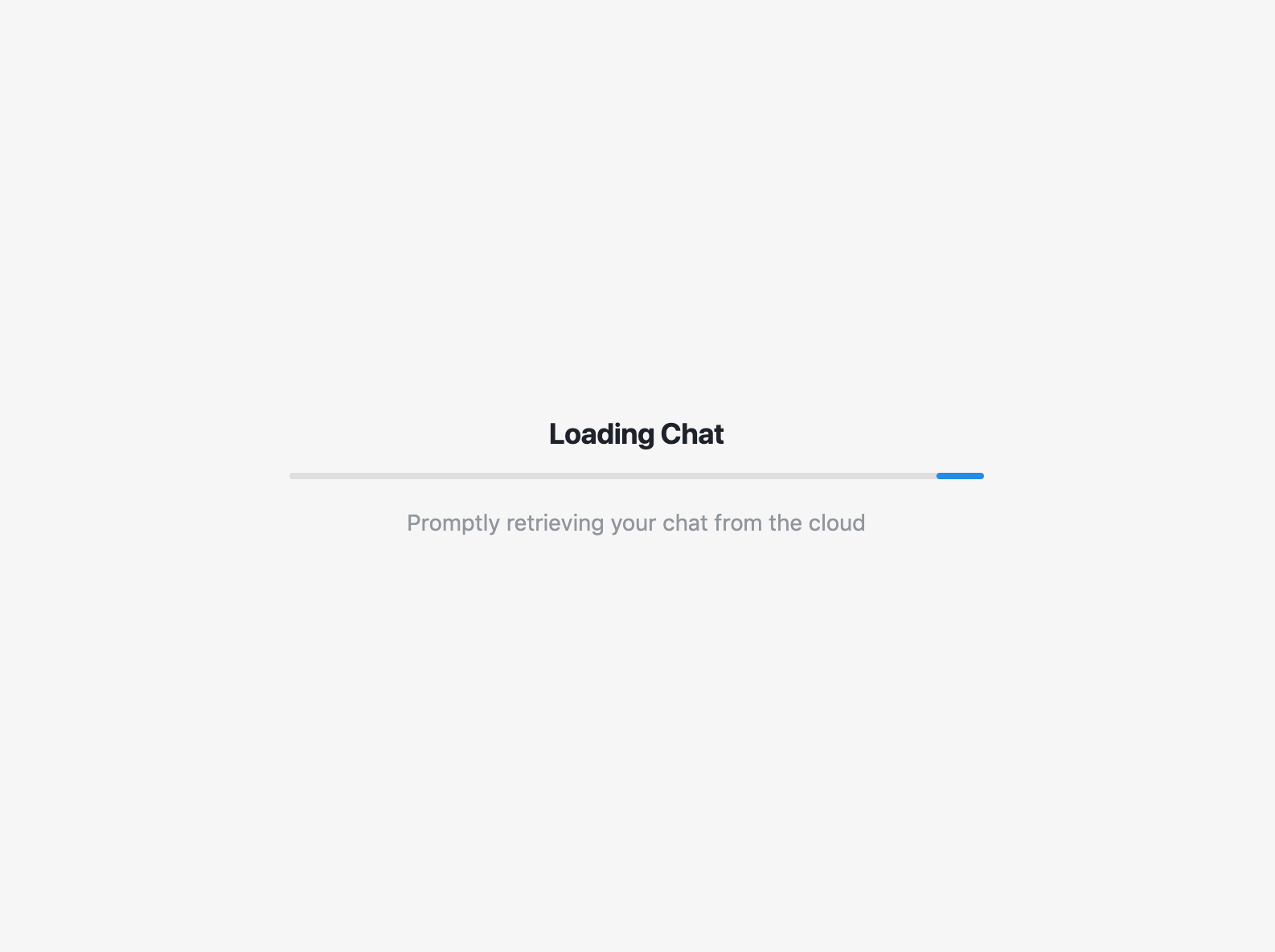 |
If Enable to hide chat loader is on, the chat loader screen is not shown on the chat launch. The RWC URL gets updated with the query parameter value ?loader=hidden.
# Style
- Bubble messages are set by default
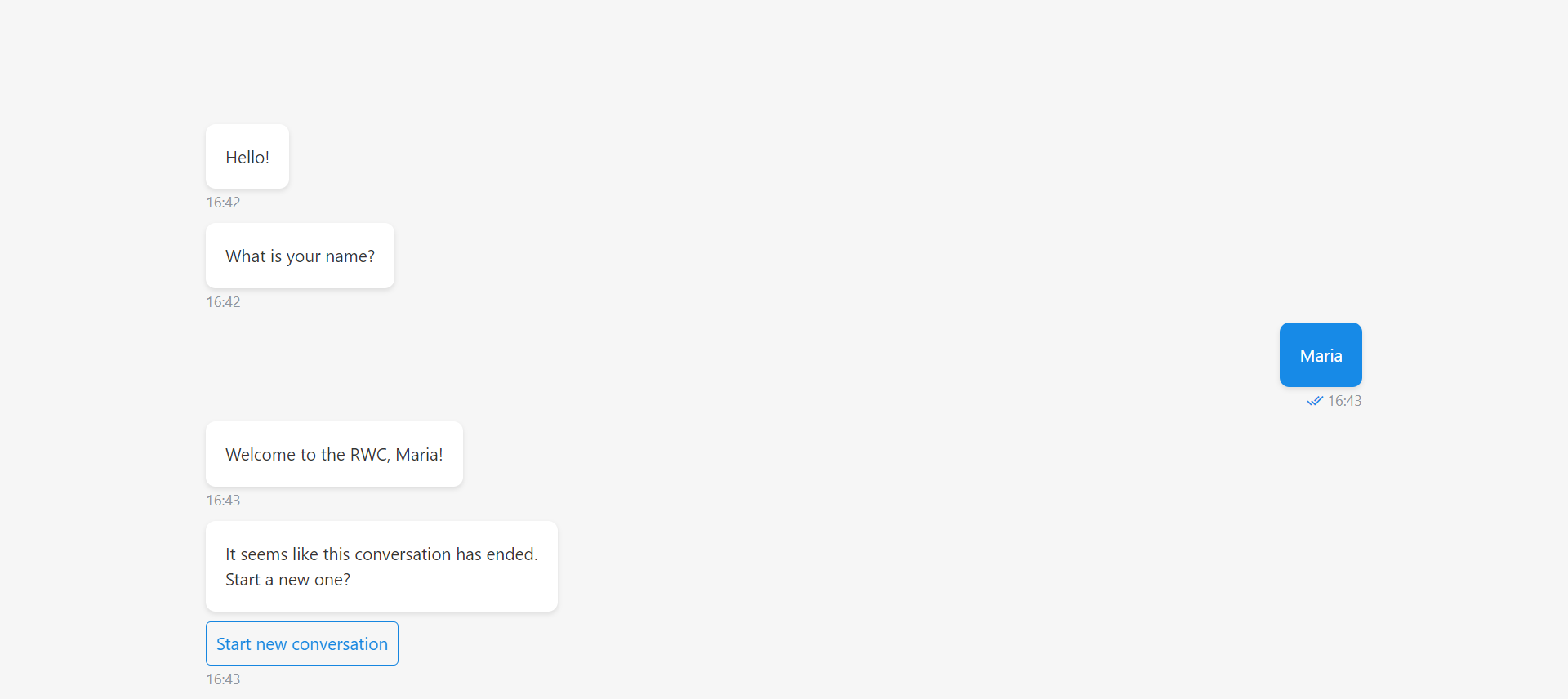
- Wide messages
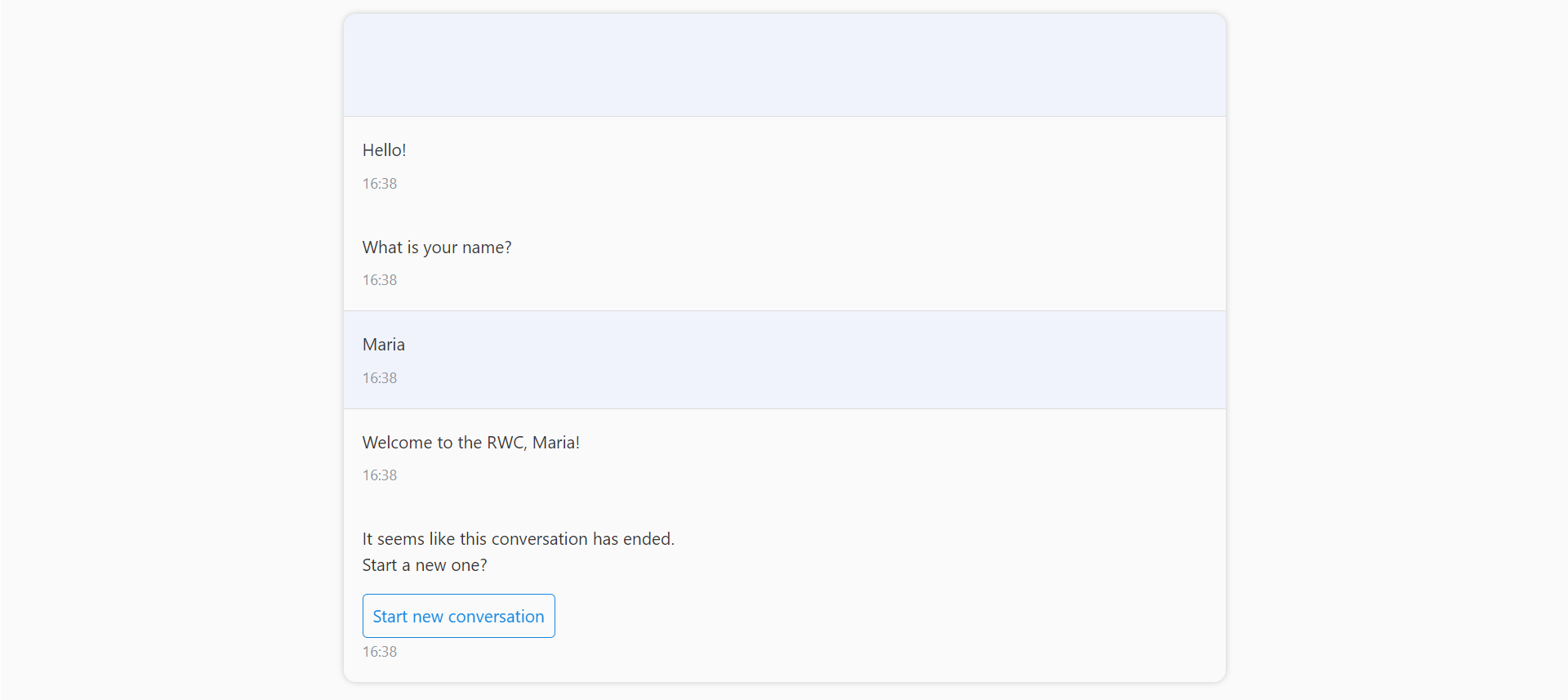
# Chat title, description, header image, bot icon
Both Chat title and Chat description can be set manually or left empty. If either value is too long, it will be truncated. The length depends on the device the visitor used to start the conversation, so make sure it is below the suggested user-friendly character limits:
- Mobile (vertical): title - 35 ch, description - 300 ch
- Desktop (horizontal): title - 100 ch, description - 700 ch
Note, that description will be visible to the chat user only until the first user message is sent.
Choose the chat Header image from the Files or set it as a URL. The chat Header image appears above the Chat title.
| Default | Minimized |
|---|---|
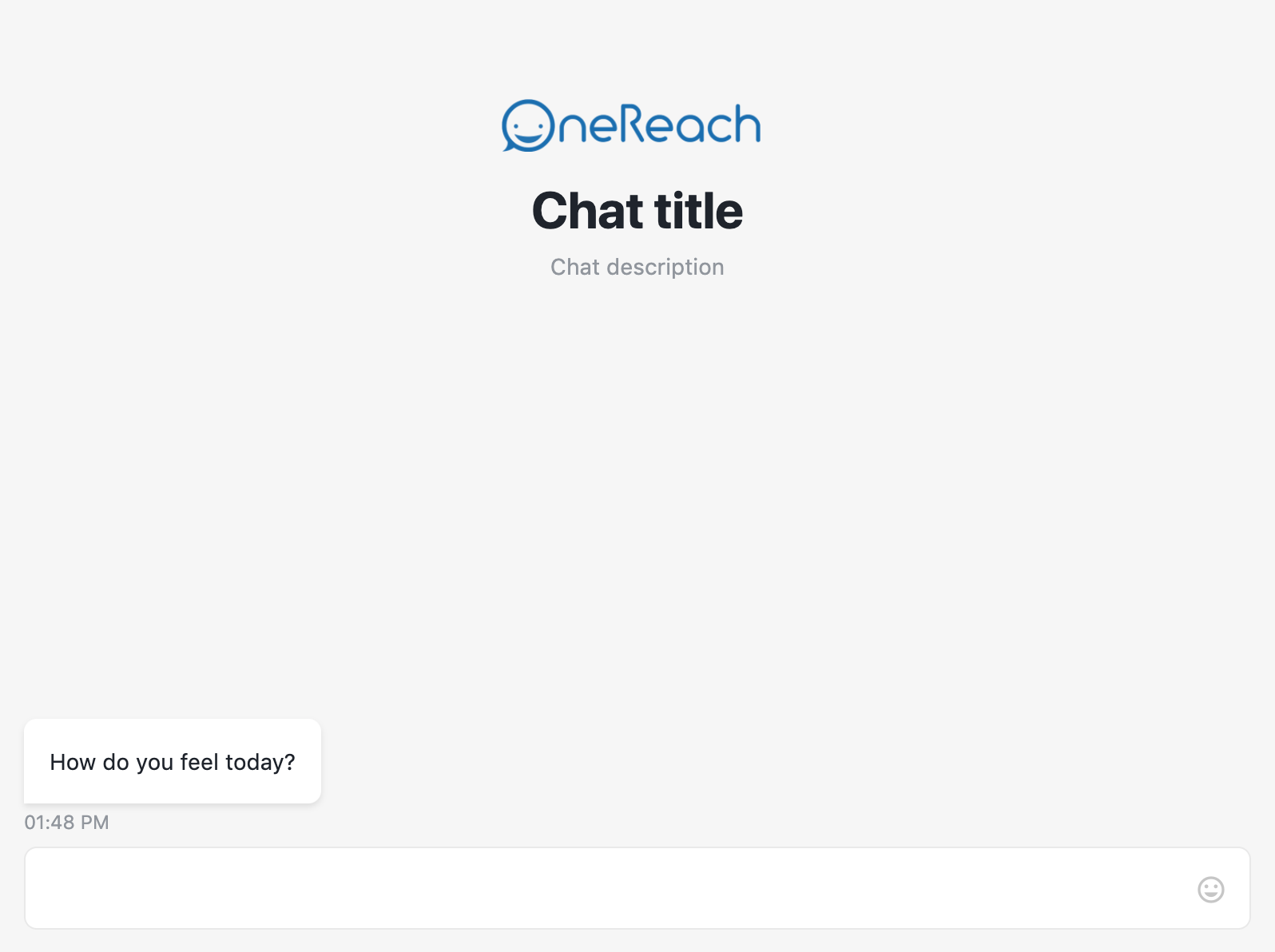 | 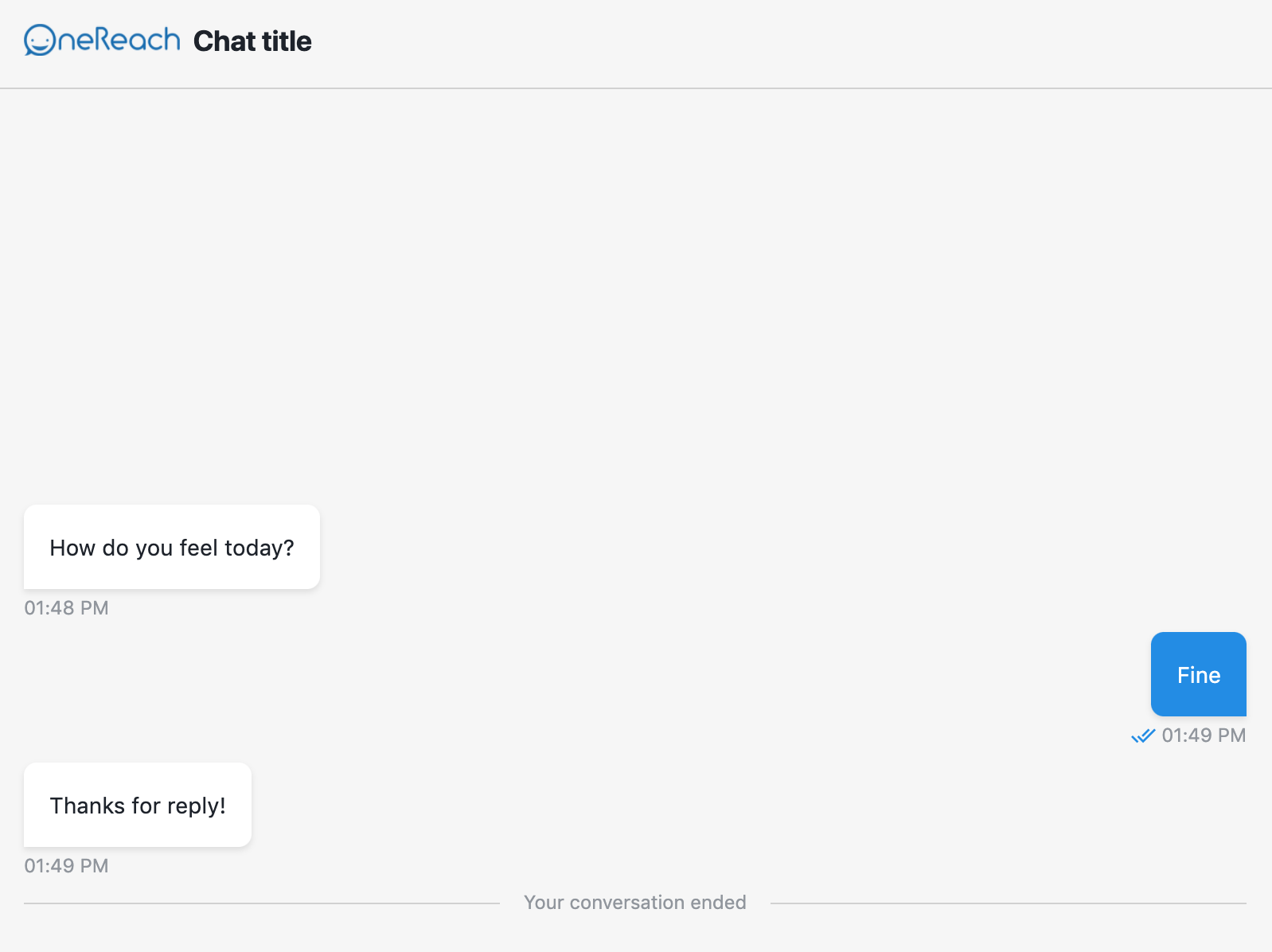 |
Bot icon appears next to the bot message. Choose the image from the Files or set it as a URL.
Once the Bot icon is set, it is applied to all messages in history, even if they were received without the Bot icon or with another Bot icon image.
![]()
TIP
The Bot icon does not appear next to the message build of the Cards or Text component if it doesn't contain any text or file attached.
TIP
When using Custom template component, bot icon might be hidden with turned off toggel 'Enable to show bot icon for the message'.
# Chat settings
The group contains settings related to general chat behavior.
# Show typing indicator while processing user answer and Bot answer delay duration
To show typing indicator while flow processes other steps/threads, turn ON the respective toggle Show typing indicator while processing user answer. When the toggle is ON, chat messages will arrive without delay.
When the toggle is OFF, custom delay for typing indicator can be set manually in appeared input bot answer delay duration.
The bot answer delay duration is the time that the step waits before proceeding down the next exit. The end-user will see a typing indicator during this period. The value is set at 2 seconds by default and its limits are between 0s and 2min. Examples of acceptable time formats: 1m 12s or 72s.

# Allow user to view conversation history
To provide the user with an option to view chat history, turn on the respective toggle. The history is stored in the cache from the first chat URL loading independantly on toggle state. When toggle is ON and end-user initiates the chat, a button to 'View chat history' will be present with All conversations divided into days.
| History button | Expanded history |
|---|---|
 | 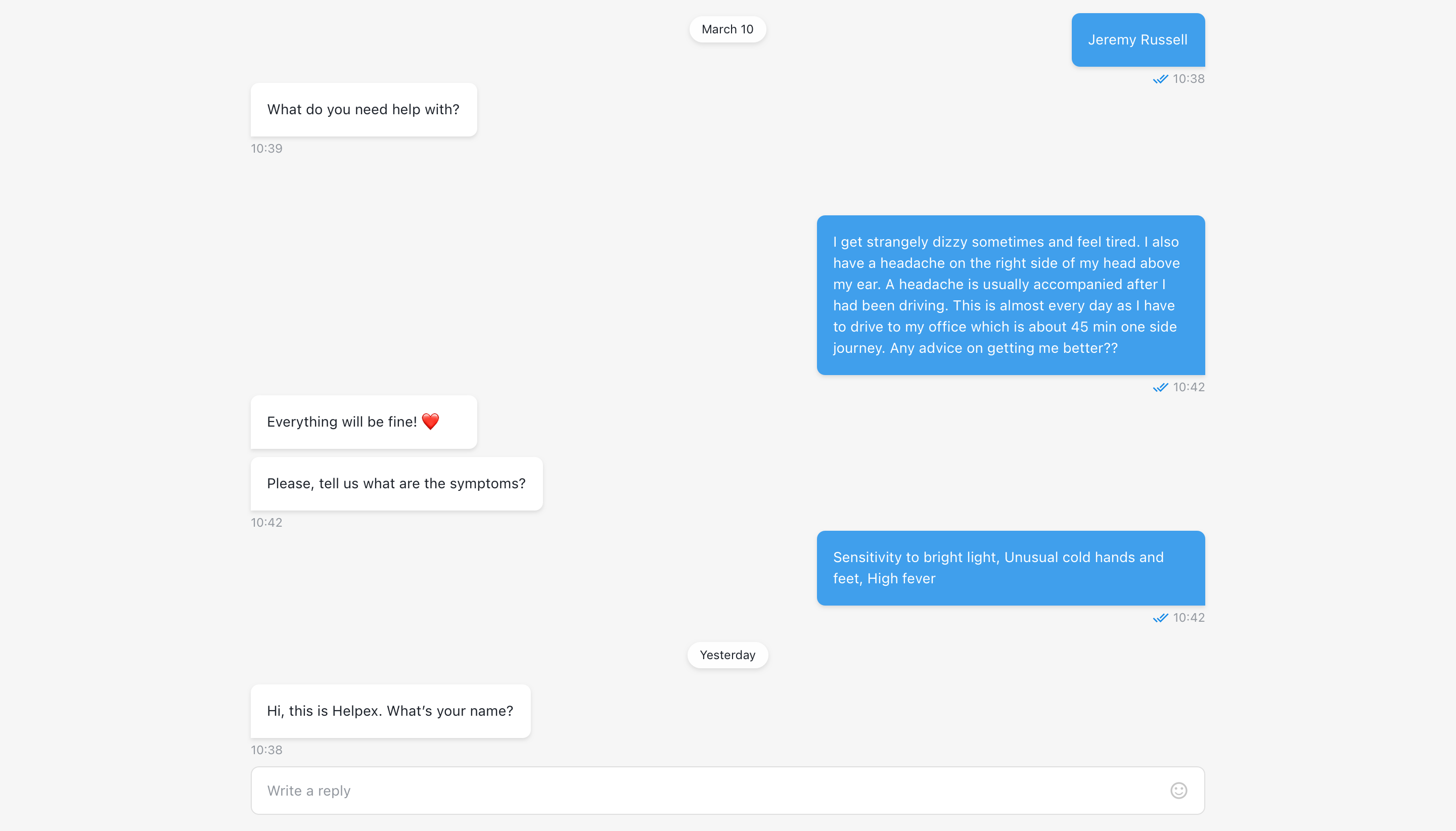 |
# Day indicator
Along with history, day indicator is present in chat and it shows the day messages were received. Day indicator is shown only when toggle to view conversation history is ON and chat session is stretched to a next day. Day indicator examples: Today, Yesterday, 06 September, 05 September 2015.
# Allow to continue interrupted conversation or start a new one
If end-user did not finish the previous conversation (due to browser page reload, etc.), he will be able to continue it or start a new one. The predefined message will be shown after the page reload.
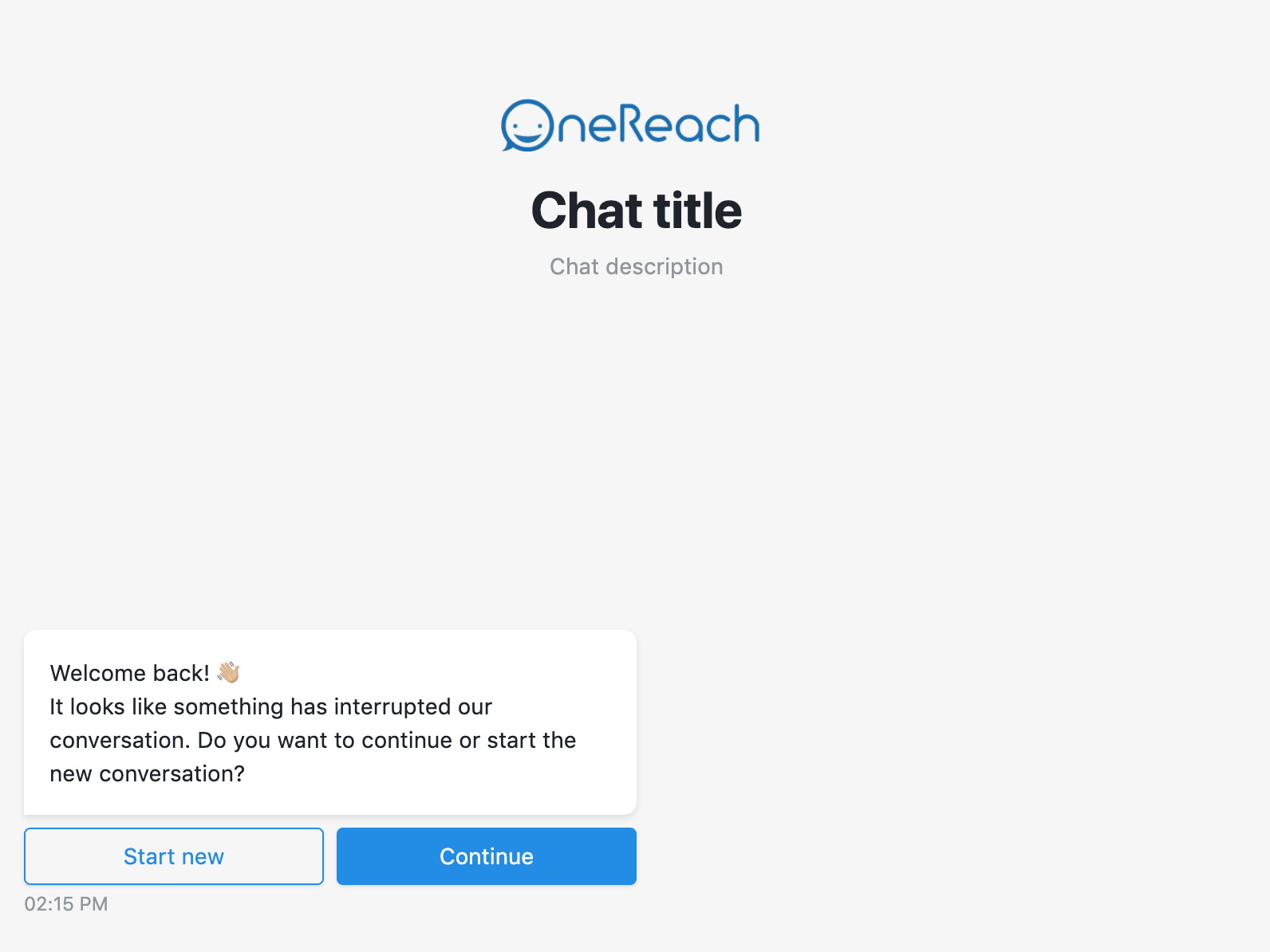
TIP
If conversation was finished due to flow end or timeout, the message won't appear.
# Allow starting a new conversation when the flow ended
Turn the toggle on to send predefined message to start a new conversation when the flow was ended or timed out. If the toggle is turned off, the label will appear at the end of chat conversation Your conversation ended, so to restart conversation end-user should manually reload browser page.
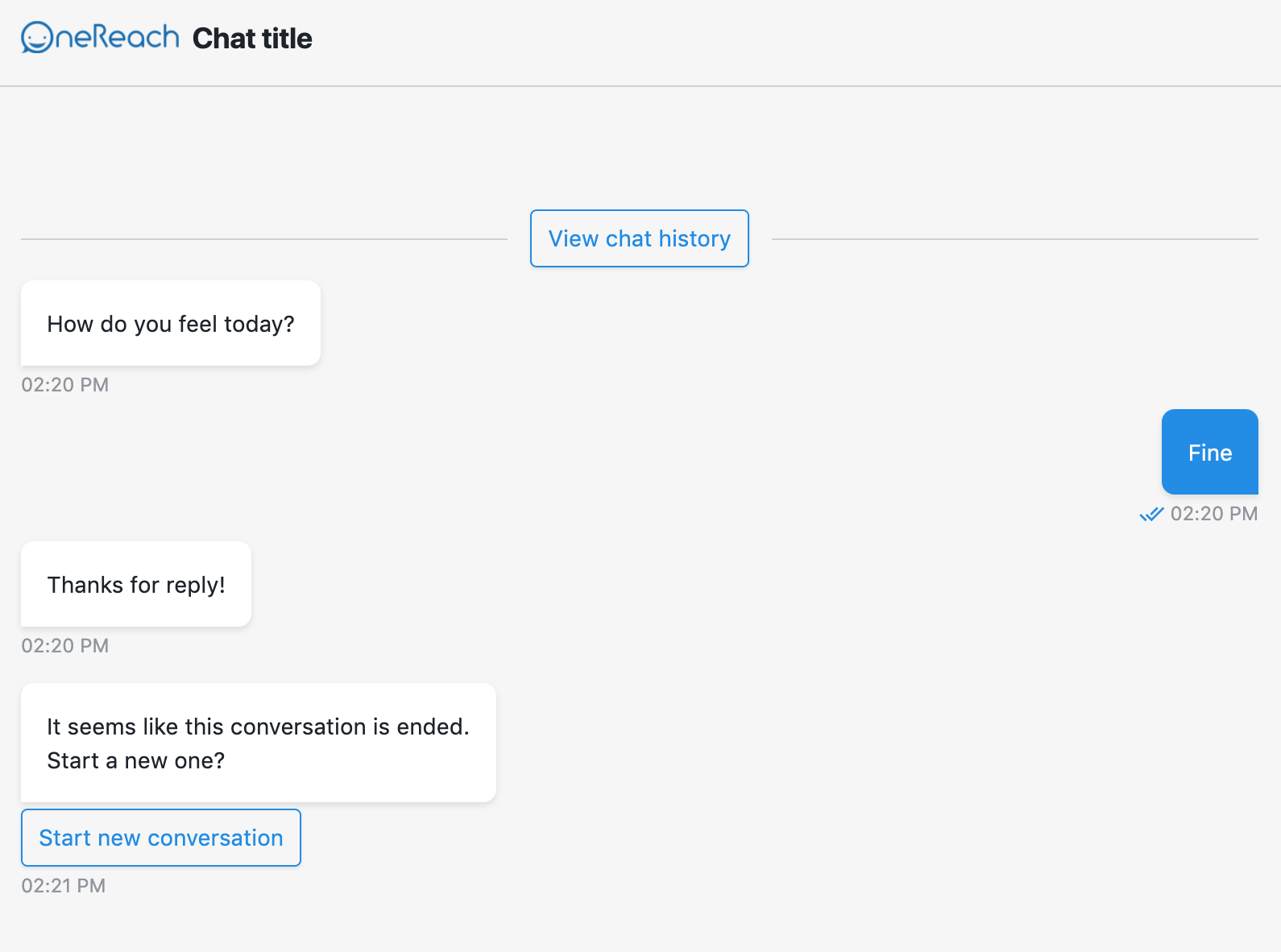
# Customize browser tab
The option provides an ability to change the name of a browser tab when it's in focus and out of focus. It creates visual screen changes, that grab end-user's attention.
# Default tab name
New value replaces default name of chat browser tab. By default and if empty, tab name 'OneReach.ai Chat' will appear.
# Custom favicon
Allows to change default favicon icon (opens new window) in browser tab. Preferable images with .ico extension, but not required.
WARNING
Custom favicon is not supported by Safari browser
# Changed name, when tab is out of focus
The toggle allows to enable option to set different browser tab name and customize it, when the tab is out of focus.
# Changed tab name
Changes browser tab name when user lost focus from the chat tab.
# Change interval
Defines interval after which browser tab changes it's name to Changed tab name text. Set 0s to show only changed tab name. Examples of acceptable time formats: 1m 12s or 72s.
# Embedded chat customization💬
Add an embedded chat window to your website so end-users can quickly get answers to their questions by chatting with a bot while browsing your site. The chat window sits unobtrusively on your web page. When customers want to chat, they just click the button to launch the chat.
End-user can start chatting while viewing your web page and minimize/maximize the chat window or change it's position, so it’s not in their way.
# How to embed to SPA app
RWC also available on npm, @onereach/rwc-client
To embed in SPA application you need to install package and include css styles:
npm i @onereach/rwc-client
import RWC from '@onereach/rwc-client'; // default skin
import { Sidebar, Core } from '@onereach/rwc-client'; // custom skin
// include css globally
import '@onereach/rwc-client/dist/lib/richWebChat.css';
Then the setup would be the same:
var app = new RWC({...parameters})
# Embed skins
RWC supports 3 different embed skins:
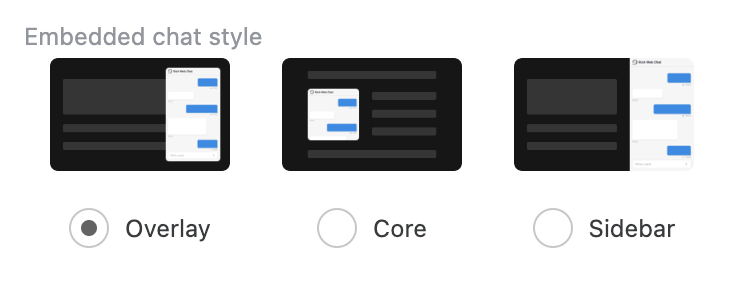 Every skin has different settings and appearance. After changing skin you'll receive new embed snippet code.
Every skin has different settings and appearance. After changing skin you'll receive new embed snippet code.
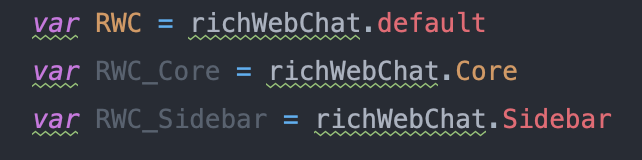
# 1. Overlay
This is a default skin, the version we are used to. Chat will be displayed with the widget and placed above the site after opening it
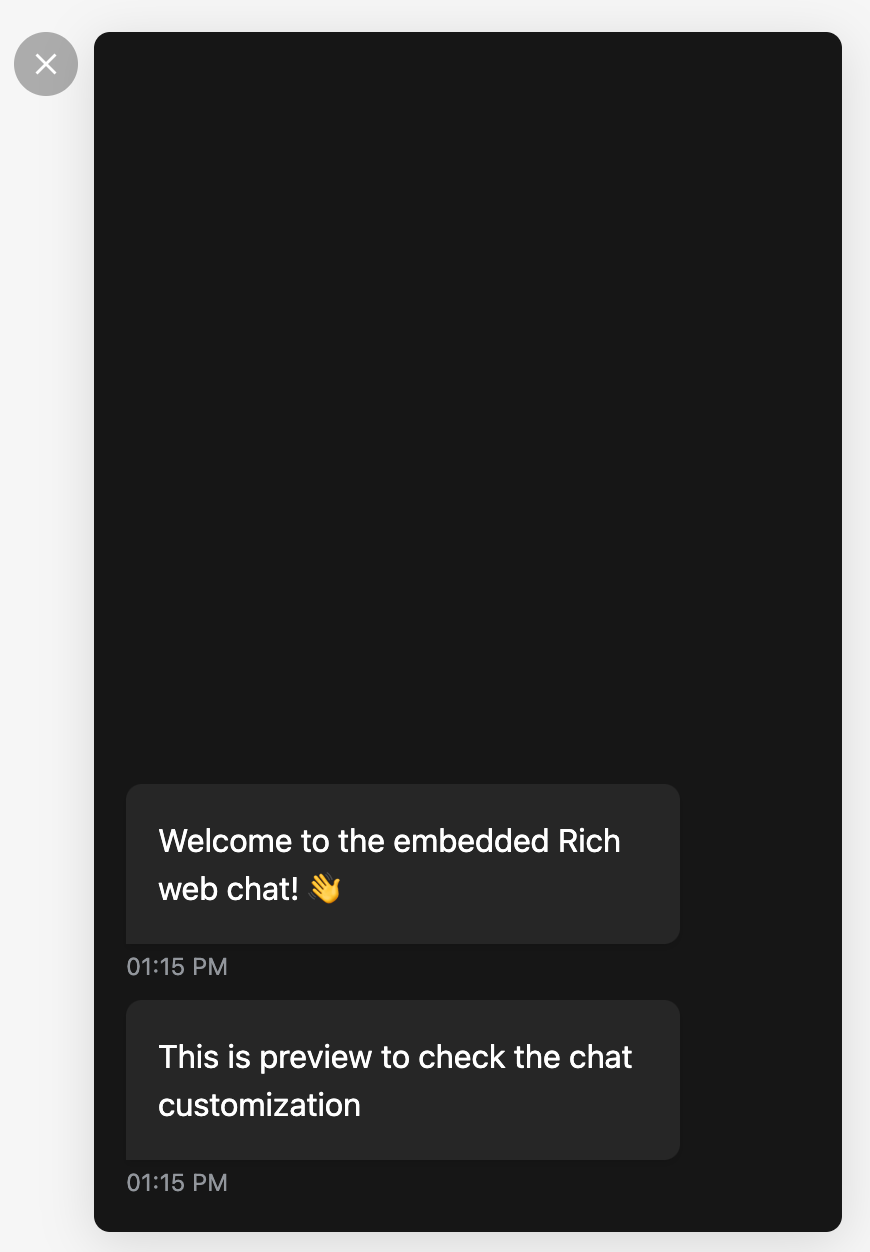
# 2. Core
Pure chat frame without widget and welcome message. Can be used for embeding inside special block or with custom size/appearance. After embeding you need to call rwc.show() function in order to start RWC conversation
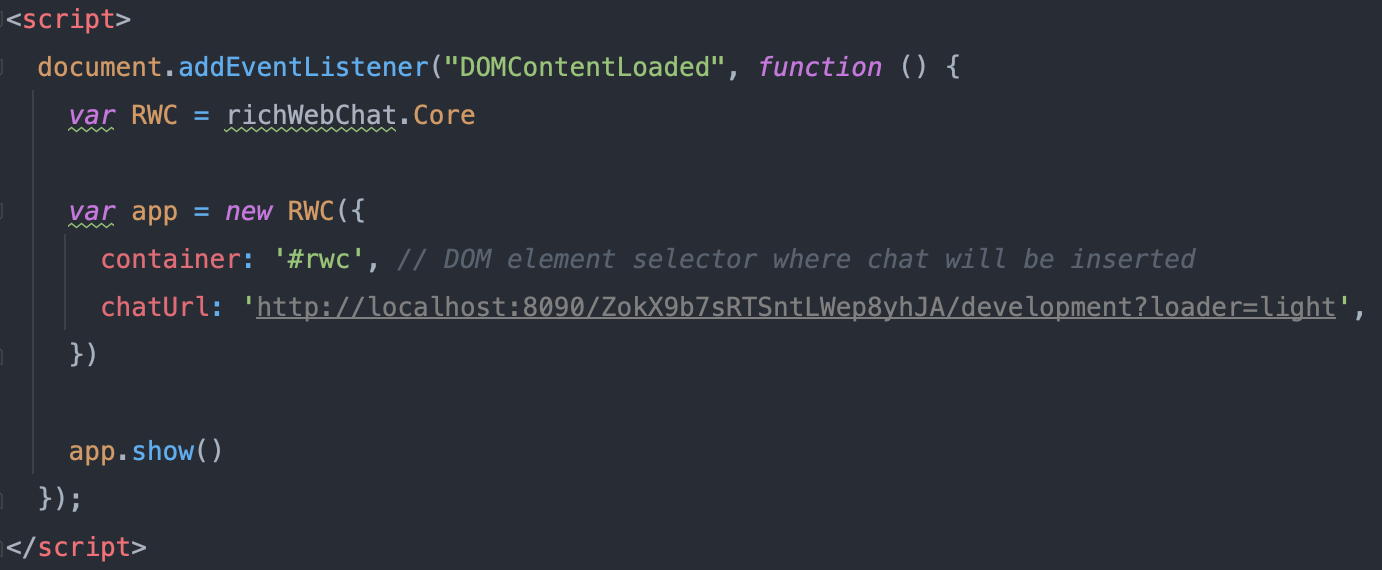
# 3. Sidebar
RWC will be embed as sidebar and after opening will occupy page space on the right side
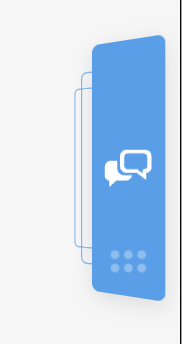
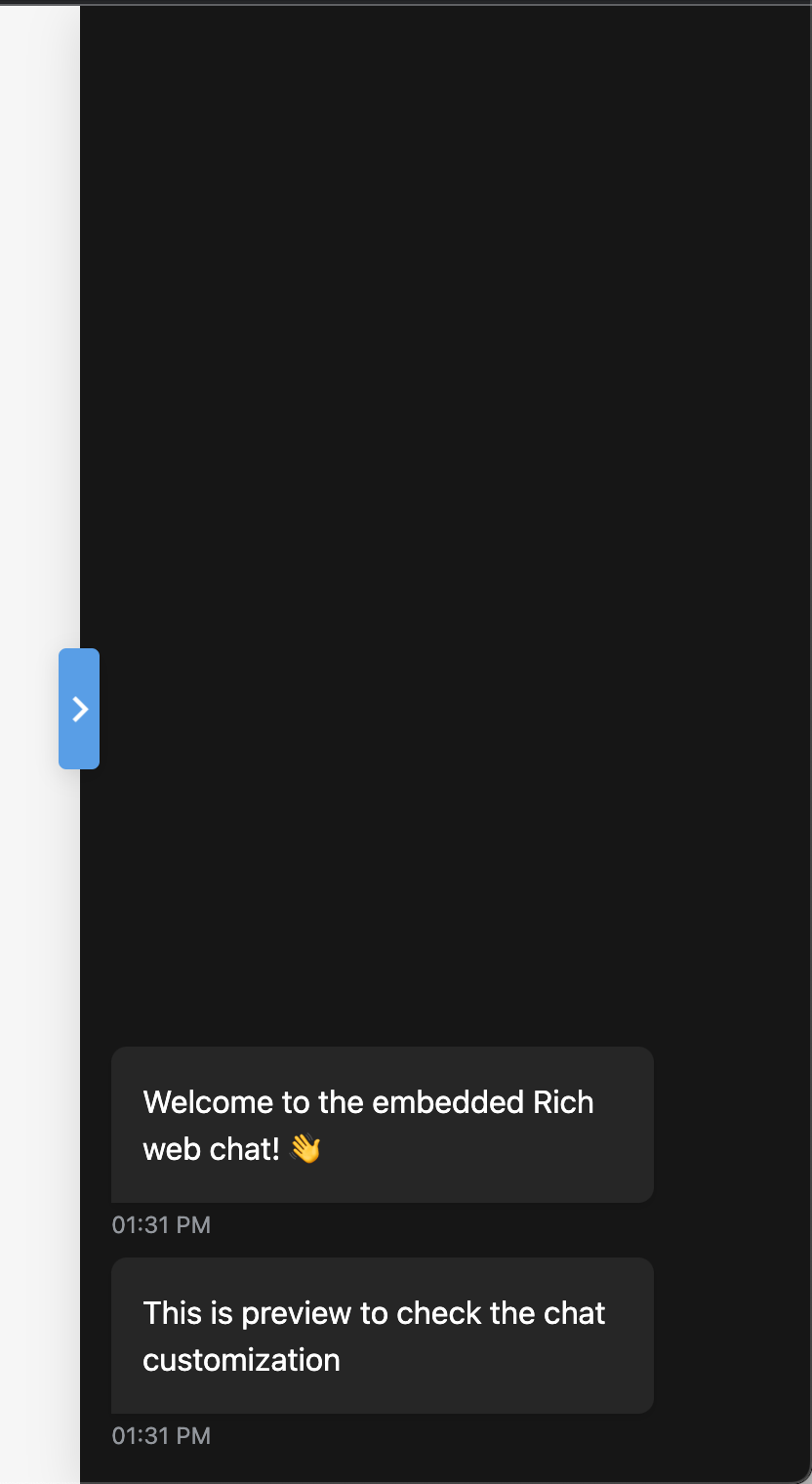
WARNING
Sidebar skin affects page template and styles. You should check page appearance while using this skin
# Widget settings
The group allows to setup embedded chat in initial view - as a widget.
# Widget icon & color
By default, the widget has an icon and color, that can be changed in step. Select a custom icon from Files storage or provide an URL and change widget color with the palette.
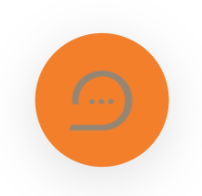
# Widget icon & color initialization code
When modifying logoUrl and color props in embedded chat init code, values should be:
logoUrl- URL for image that will be inside widget buttoncolor- color of widget button
Example:
widget: {
position: 'bottom-right',
animation: 'pulse', // 'pulse', 'ring', 'zoom',
color: '#409fec',
logoUrl: '',
revealDelay: 0,
openDelay: 15000,
},
# Widget location on the website
You can set position of chat widget on a website. Available options:
- Bottom right corner.
- Bottom left corner.
Depends on option, the chat window will expand properly to the left or right side.
Chat widget has fixed position on the screen and can't be dragged manually (unlike chat window).
# Widget location initialization code
When modifying position prop in embedded chat init code values should be:
bottom-rightfor bottom right cornerbottom-leftfor bottom left corner positions.
Example:
widget: {
position: 'bottom-right', // Bottom right corner
position: 'bottom-left', // Bottom left corner
}
# Widget icon animation
| Pulse | Ring | Zoom |
|---|---|---|
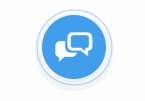 | 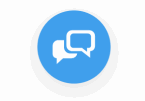 |
# Widget icon animation initialization code
Example:
widget: {
animation: 'zoom', // Zoom animation
animation: 'pulse', // Pulse animation
animation: 'ring' // Ring animation
}
# Setup invitation message
Turn On the toggle to set invitation message near widget button with some additional info for an end-user. Code structure:
invitation: {
closeable: false,
imageUrl: '',
message: '',
buttonLabel: '',
appearDelay: 5000,
},
# Text
Text that will be shown in invitation popup.
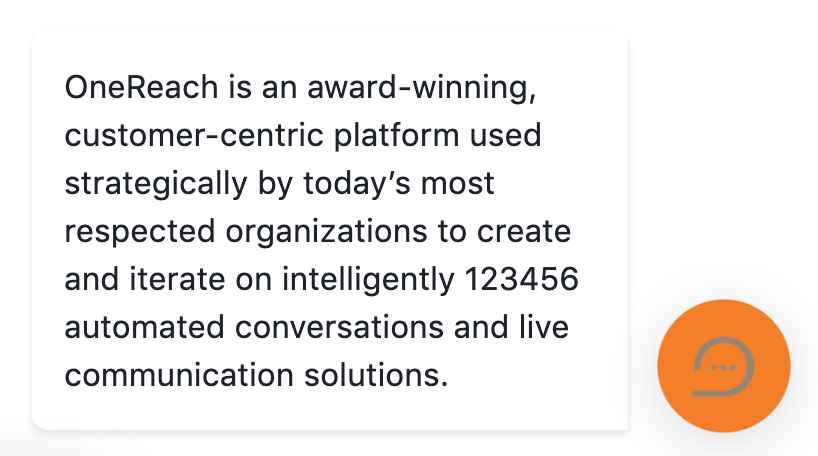
# Invitation message initialization code
Example:
{
message: 'OneReach is an award-winning, customer-centric platform used strategically by today’s most respected organizations to create and iterate on intelligently 123456 automated conversations and live communication solutions'
}
# Image
You can add image to your invitation popup.
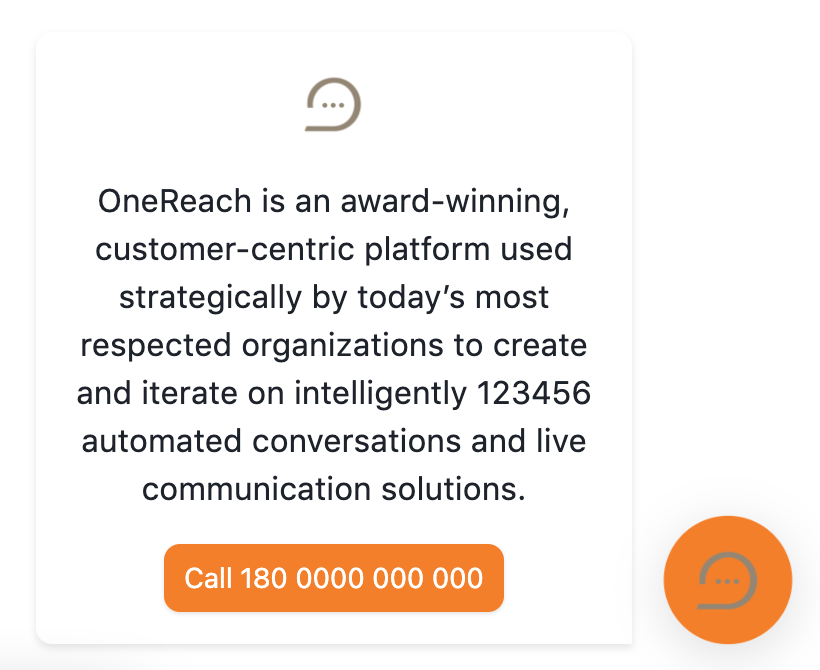
# Invitation message image initialization code
Example:
{
imageUrl: 'https://i.vimeocdn.com/portfolio_header/566734',
}
# Button
You can add additional button to popup that will open chat.
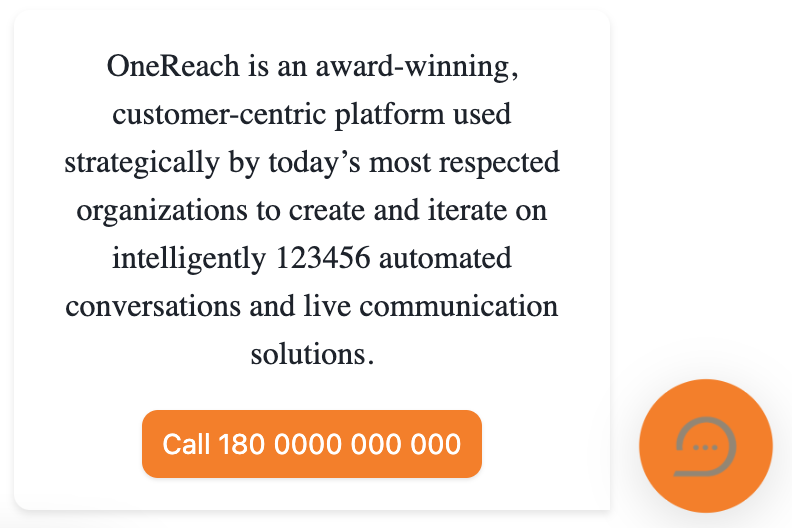
# Invitation message button initialization code
Example:
{
buttonLabel: 'Call 180 0000 000 000'
}
# Invitation message delay duration
The *Invitation message delay duration is the time that the popup waits showing itself. You can define values up to 10 minutes.
Examples of acceptable time formats: 1m 12s or 72s.
# Invitation message delay duration initialization code
When modifying invitation message delay duration in embedded chat init code value should be already transformed to milliseconds.
1m 12s will be 72000 milliseconds
15s will be 15000 milliseconds
Example:
{
appearDelay: 5000
}
# Show icon to close invitation message
By selecting the option, you can allow end-user to close invitation message bubble by showing close icon in top right corner of the popup.
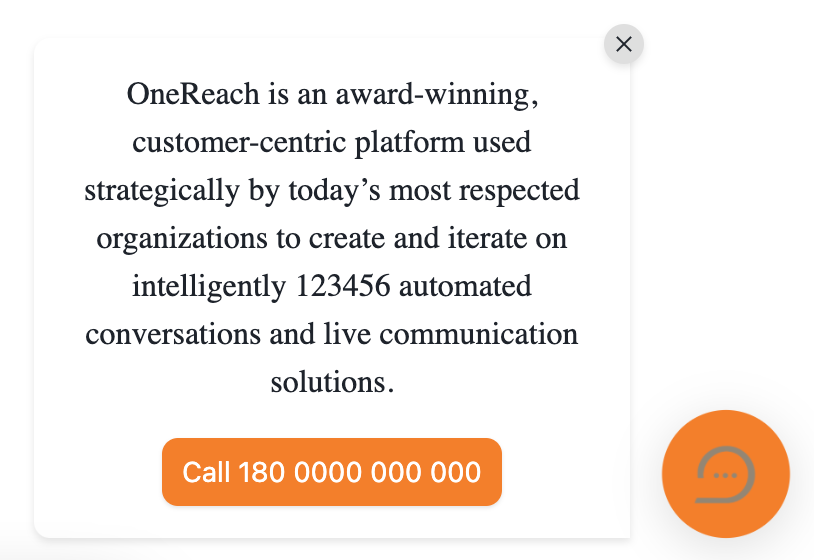
# Icon "Close invitation message" initialization code
Example:
{
closeable: true, // show invitiation message close icon
closeable: false // hide invitiation message close icon
}
# Window settings
The group allows to setup view and behaviour of embedded chat window.
# Chat window auto-open delay duration
You can set timeout after which chat will be automatically opened. You can define timeout up to 10 minutes. Setting up 0 seconds will make chat window wait until user clicks on widget icon.
Examples of acceptable time formats: 1m 12s or 72s.
# Chat window auto-open delay duration initialization code
When modifying openDelay timeout in embedded chat init code value should be already transformed to milliseconds.
1m 12s will be 72000 milliseconds
15s will be 15000 milliseconds
Example:
widget: {
openDelay: 15000,
},
# Allow to change chat window size
Allows user to resize embedded chat by four resizers which can be found on each corner of the chat window.
| Highlighted resizers |
|---|
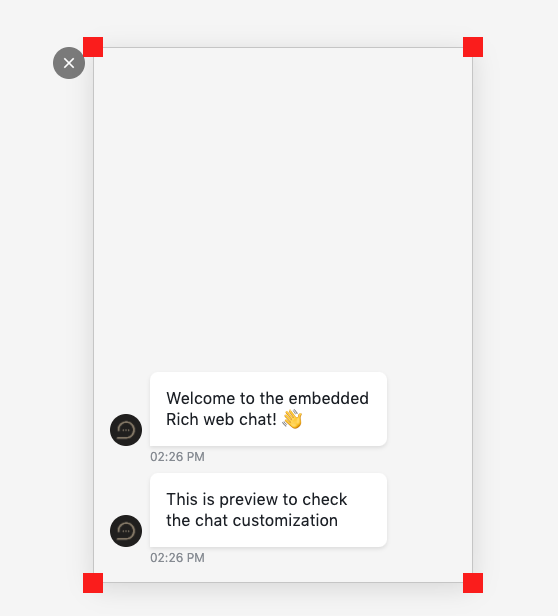 |
TIP
Note that resizers on screen above will be invisible.
When the toggle is ON, for mobile and tablet view 'resize to fullscreen' button will be added on the left side of chat window. When the chat expanded to fullscreen it can be resized back.
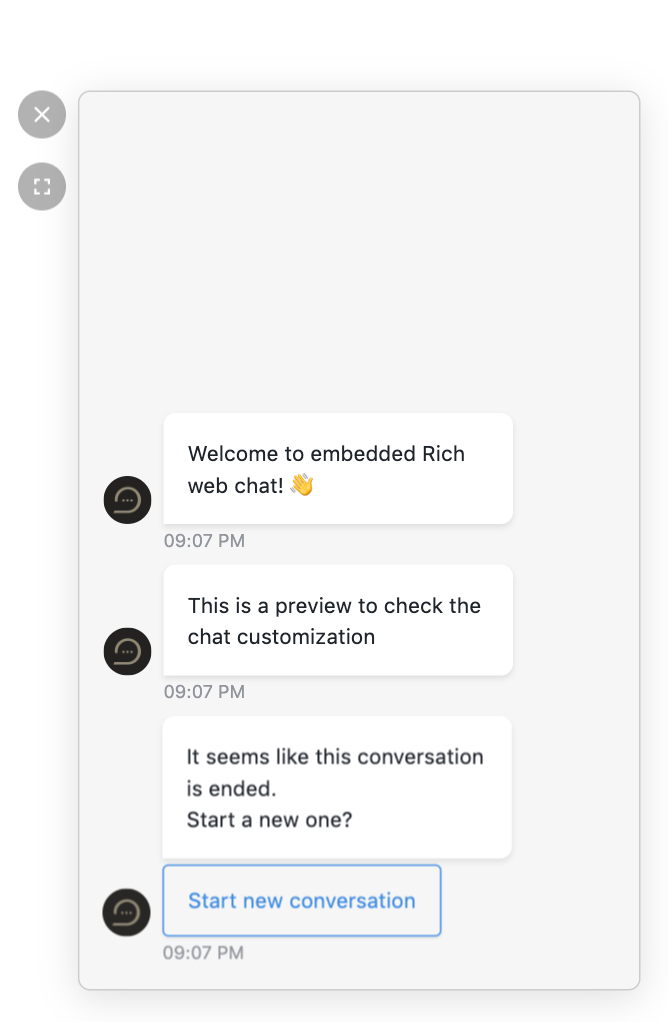
# Allow to change chat window size initialization code
Example:
appearance: {
resizeable: false,
},
# Allow to drag chat window
Allows to drag chat window within browser window area.
| Highlighted chat window drag zone |
|---|
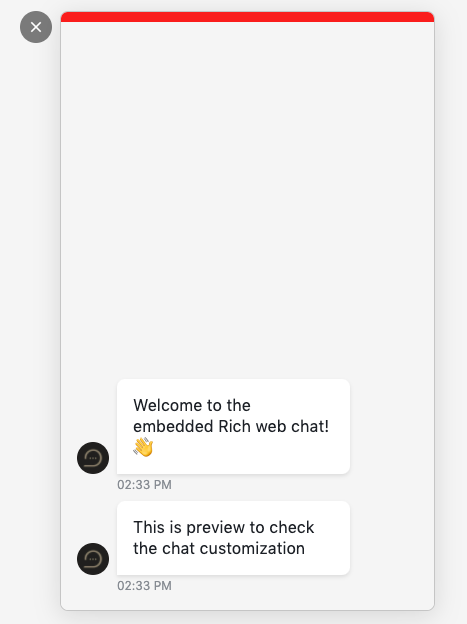 |
TIP
Note that drag zone on screen above will be invisible.
# Allow to drag chat window initialization code
Example:
appearance: {
draggable: true,
},
# Apply blurred background
Allows to enable blurring of chat window background. The effect is the same to Light and Dark themes. On chat window resize or screen position change, background blur will be saved.
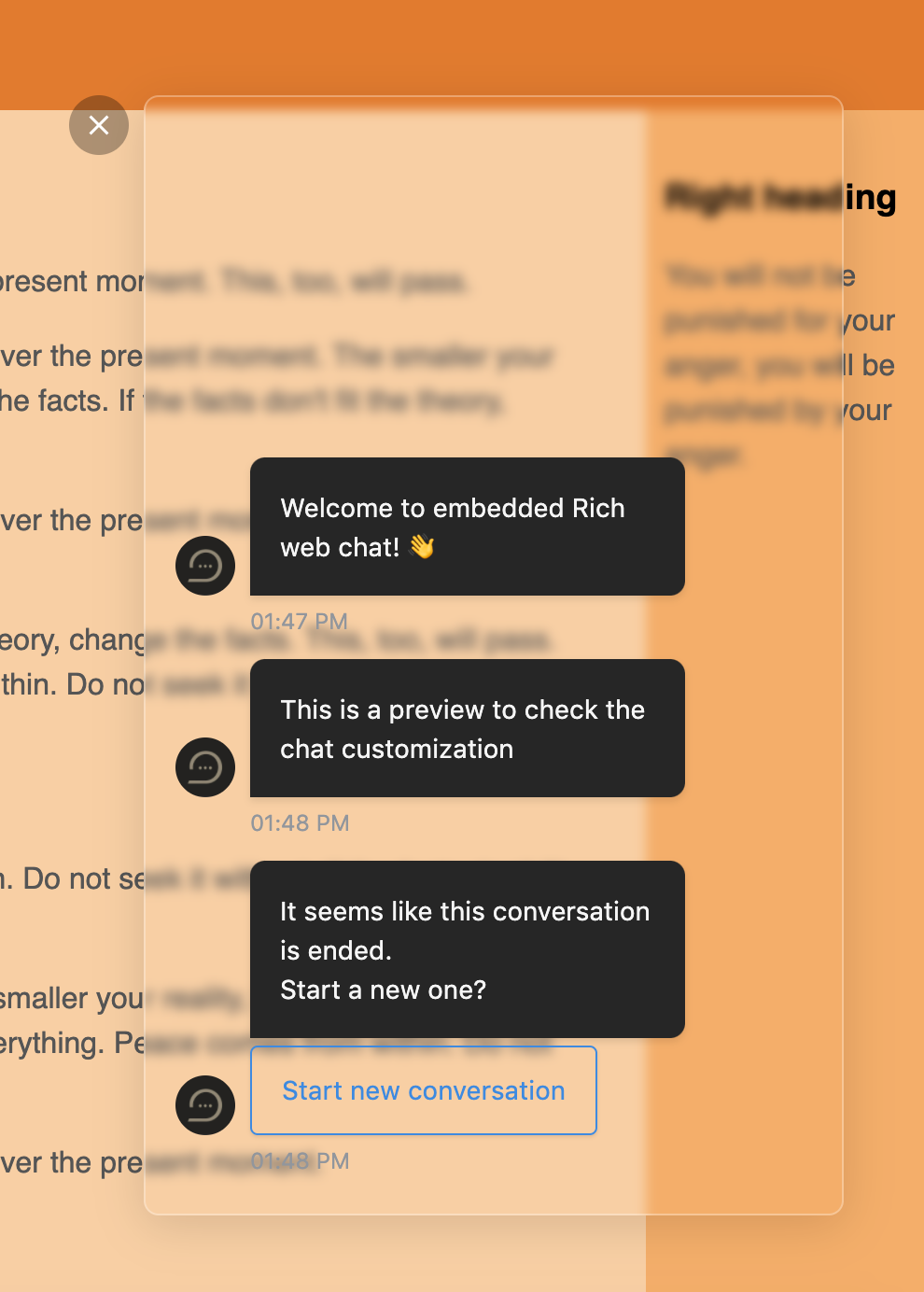
WARNING
Blurred background is not applicable for Firefox browser (90.0.2 (64-bit)
# Apply blurred background initialization code
Example:
appearance: {
blurredBackground: false,
},
# Preview settings
You can test how widget will look on your website by adding a website URL to Preview webpage URL and click on Preview embedded chat button in the step.
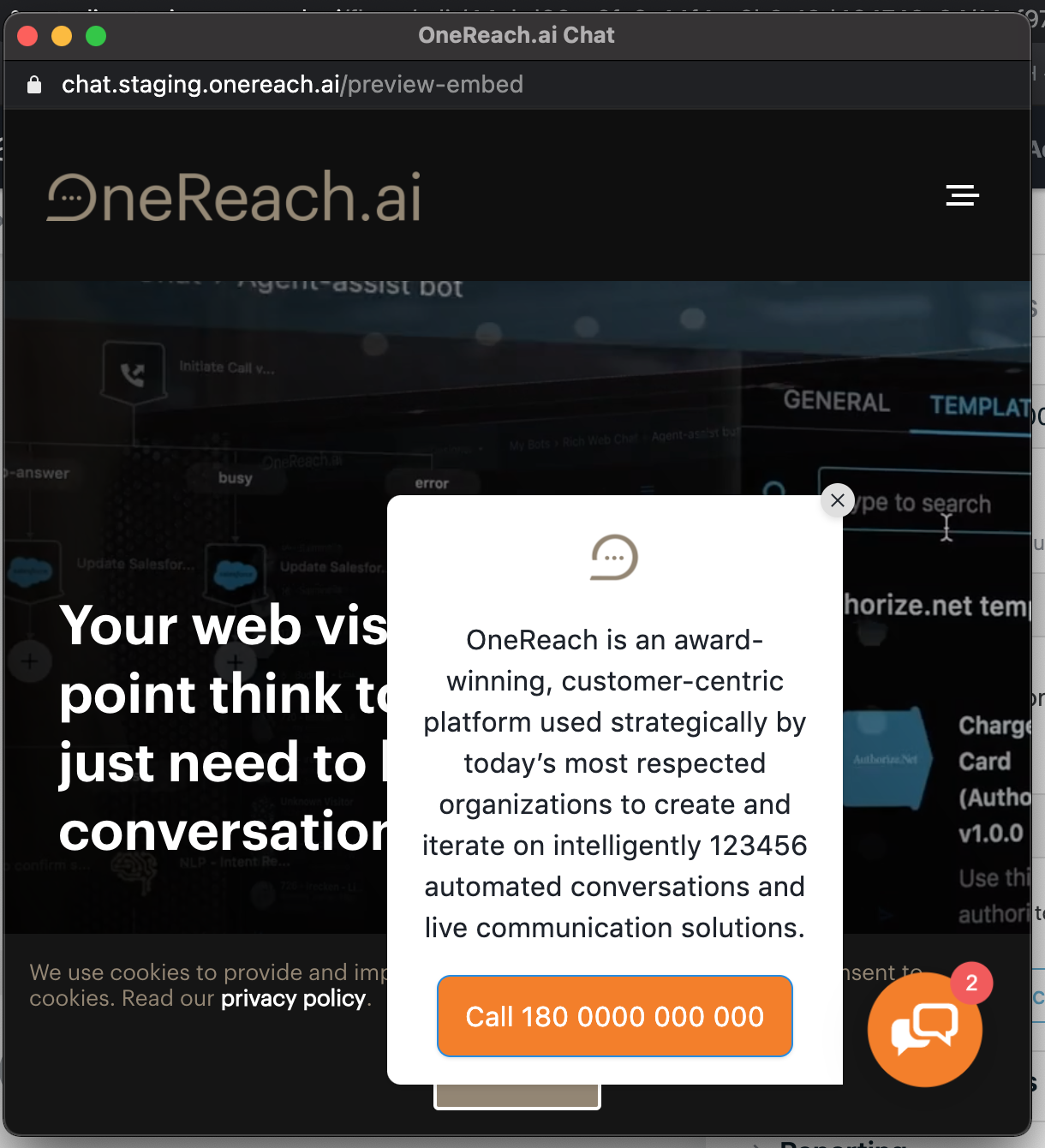
# Embed chat with code snippet
In order to embed Rich Web Chat to your website you need to import RWC script & css styles into <head> section of your webpage.
<!-- In <head> add scripts and styles to your html page -->
<script src="https://chat.staging.onereach.ai/lib/richWebChat.umd.min.js"></script>
<link rel="stylesheet" href="https://chat.staging.onereach.ai/lib/richWebChat.css"/>
After that, you need to add code below in <body> section of your webpage. This will be container where RWC will be rendered.
<!-- insert code below into <body> -->
<div id="rwc"></div>
And the last step is RWC chat initialization. Put this script in <head> or <body> section of your webpage, but after scripts & styles imports.
This code will initialize RWC chat into container.
TIP
Note, that container prop should be the same as container ID, in our case container ID is rwc.
<script>
document.addEventListener("DOMContentLoaded", function () {
var RWC = richWebChat.default
if (app) { app.destroy(); }
var app = new RWC({
container: '#rwc', // DOM element selector where chat will be inserted
chatUrl: 'http://localhost:8090/XSA15G2jQoCLGYM3SS1yEA/development', // url of your chat. required
appearance: {
blurredBackground: false,
resizeable: false,
draggable: false,
saveChatSize: true,
styles: [
'link_to_css_file'
]
},
widget: {
position: 'bottom-right',
animation: 'zoom',
color: 'red',
logoUrl: 'https://i.pinimg.com/originals/8e/a0/bc/8ea0bcfd33f66a3a9d49bc4dd13338b5.gif',
revealDelay: 0,
openDelay: 0,
},
invitation: {
closeable: true,
imageUrl: 'https://i.pinimg.com/originals/8e/a0/bc/8ea0bcfd33f66a3a9d49bc4dd13338b5.gif',
message: 'Hello?',
buttonLabel: 'Open chat',
appearDelay: 2000
},
pageData: {
fname: 'foo'
}
})
});
</script>
# Props for embedded chat
container-<String>(required) DOM element selector where chat will be insertedchatUrl-<String>(required) url of your chat which you can copy on step from RWC URL inputautoExpandDelay-<Number>See more aboutautoExpandDelaypropposition-<String>See more aboutpositionpropinviteMessage-<String>See more aboutinviteMessagepropinviteButton-<String>See more aboutinviteButtonpropinviteImage-<String>See more aboutinviteImagepropshowCloseIcon-<Boolean>See more aboutshowCloseIconpropinviteTimeout-<Number>See more aboutinviteTimeoutpropwidgetColor-<String>See more aboutwidgetColorpropallowChangeChatWindowSize-<Boolean>See more aboutallowChangeChatWindowSizepropallowDrag-<Boolean>See more aboutallowDragpropthumbLogo-<String>See more aboutthumbLogopropanimation-<String>See more aboutanimationproppageData-<Object>Custom object that will be passed to flow
# Passing custom data to flow using pageData prop
In embedded chat snippet you can pass any data to flow by specifing properties in pageData object.
pageData: {
firstName: 'John',
lastName: 'Doe'
}
All data will be avaialable in wait for chat step mergefield as a pageData property.
await this.mergeFields['<wait for chat mergefield name>'].get({path: 'pageData.firstName'}); // John
await this.mergeFields['<wait for chat mergefield name>'].get({path: 'pageData.lastName'}); // Doe
Full example of passing props to flow you can find here.
# Full page example with embedded chat
<!DOCTYPE html>
<html lang="en">
<head>
<meta charset="UTF-8">
<title>Webpage Title</title>
<meta name="viewport"
content="width=device-width, height=device-height, user-scalable=no, initial-scale=1.0, minimum-scale=1.0, maximum-scale=1.0, viewport-fit=cover">
<meta charset="utf-8" />
<script src="https://chat.staging.onereach.ai/lib/richWebChat.umd.min.js"></script>
<link rel="stylesheet" href="https://chat.staging.onereach.ai/lib/richWebChat.css"/>
</head>
<body>
<div id="rwc"></div>
<script>
document.addEventListener("DOMContentLoaded", function () {
var RWC = richWebChat.default
var app
if (app) { app.destroy(); }
var app = new RWC({
container: '#rwc', // DOM element selector where chat will be inserted
chatUrl: '', // url of your chat. required
autoExpandDelay: 15000,
position: 'bottom-right',
inviteMessage: "OneReach is an award-winning, customer-centric platform used strategically by today’s most respected organizations to create and iterate on intelligently 123456 automated conversations and live communication solutions.",
inviteButton: "Call 180 0000 000 000",
inviteImage: 'https://i.vimeocdn.com/portfolio_header/566734',
showCloseIcon: true,
inviteTimeout: 5000,
widgetColor: '#F57F17',
allowChangeChatWindowSize: true,
allowDrag: true,
thumbLogo: undefined,
animation: 'zoom', // 'pulse', 'ring', 'zoom',
pageData: {
firstName: 'John',
lastName: 'Doe'
}
});
});
</script>
</body>
</html>
# Advanced settings 💡
# Use custom css TODO: write better explanation how to use custom css
Turn on the respective toggle and choose the file(s) with CSS for your chat via Files or provide it as a link using http:// or https://. Note that in order to use a CSS file stored in an external cloud service you need to indicate the link for downloading that file.
TIP
You can access default chat CSS variables to adapt for both light & dark mode.
Color variables
--c-primary: rgb(23, 138, 231);
--c-milk: rgb(233, 233, 233);
--c-silver: #dfdfdf;
--c-light-grey: #f6f6f6;
--c-dark-grey: #91969d;
--c-white: #fff;
--c-black: #1e232b;
--c-coal: #262626;
--с-light-coal: #353535;
--c-dark: #161616;
--c-zero: #000;
--c-zero-01: rgba(0, 0, 0, 0.1); // due to safari issue
--c-zero-015: rgba(0, 0, 0, 0.15);
--c-white-025: rgba(255, 255, 255, 0.25);
--textColor: var(--c-black);
--textColorInvert: var(--c-white);
--bodyBackground: var(--c-light-grey);
--messageBackground: var(--c-white);
--shadowColor: var(--c-zero-01);
--timeColor: var(--c-dark-grey);
--rwcTheme: var(--c-primary);
--sliderRailColor: var(--c-milk);
--borderColor: var(--c-silver);
--pickerBackground: var(--c-light-grey);
--pickerTogglerColor: var(--c-dark-grey);
--pickerTogglerActiveColor: var(--c-black);
--dateToday: var(--c-light-grey);
--headerBorderColor: var(--c-zero-015);
--fileItemBackground: var(--c-light-grey);
# Dark mode
In dark mode some variables will change color.
--textColor: var(--c-light-grey);
--messageBackground: var(--c-coal);
--bodyBackground: var(--c-dark);
--sliderRailColor: var(--с-light-coal);
--borderColor: var(--c-light-coal);
--pickerBackground: var(--c-coal);
--pickerTogglerColor: var(--c-dark-grey);
--pickerTogglerActiveColor: var(--c-white);
--dateToday: var(--c-dark-grey);
--headerBorderColor: var(--c-white-025);
--fileItemBackground: var(--с-light-coal);
# Use custom message time format
Changes message time format. Takes a string of tokens and replaces them with their corresponding date/time values.
For example:
hh:mm A->01:10 PMdefaultdddd, MMMM Do YYYY, h:mm:ss a->Monday, May 17th 2021, 1:11:51 pmddd, hA->Mon, 1PM
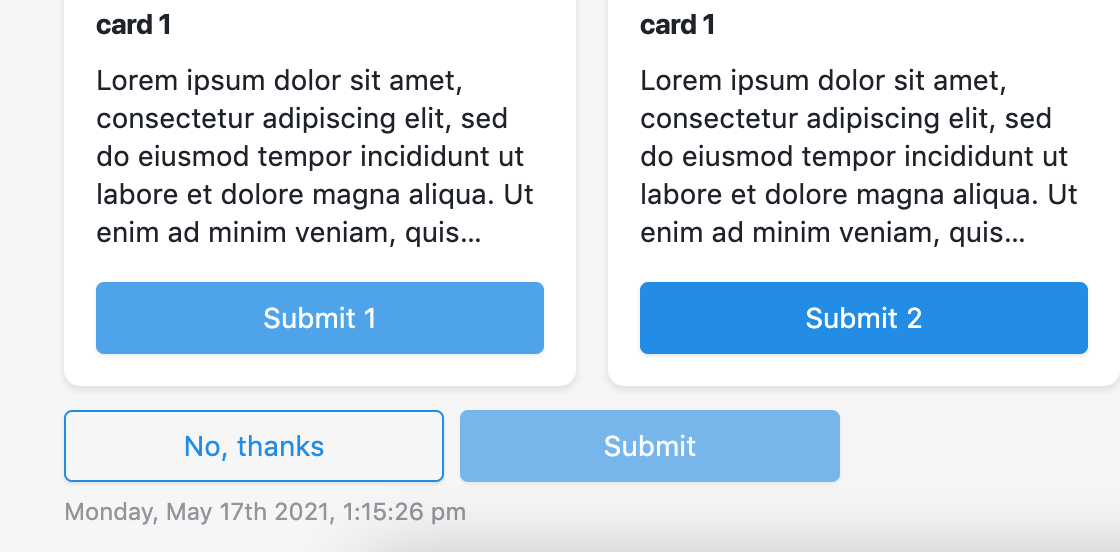
TIP
For additinal information about time formatting visit Moment JS Date Format documentation (opens new window) page.
# Customize header
Allows to add custom styles and scripts for header or completely change header appearance.
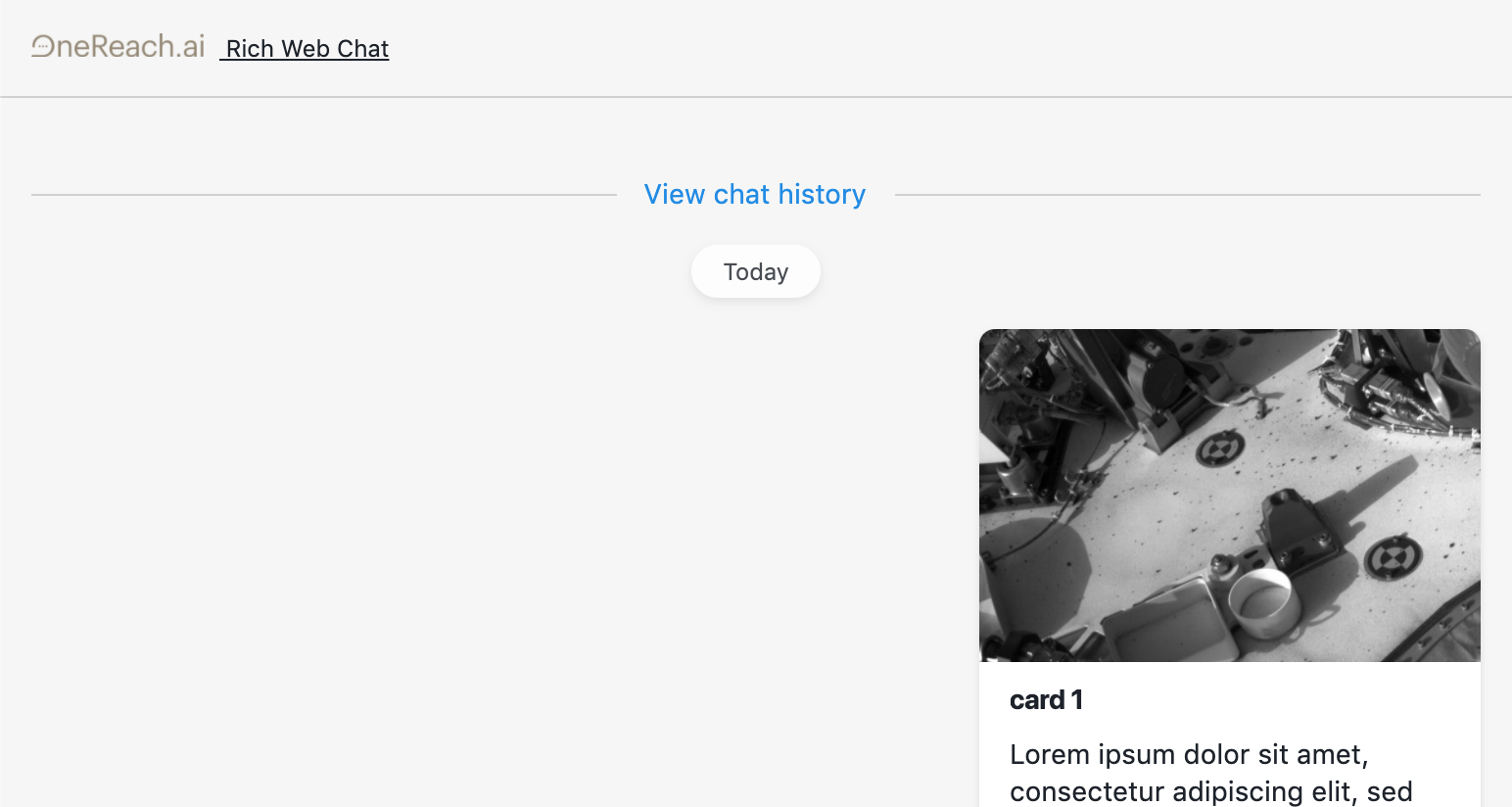
TIP
When leaving HTML input empty chat will have default header that can be set in Chat title, Chat description and Header image inputs in Look and feel collapsible.
TIP
CSS styles for header also can be specified when using Custom CSS
TIP
Header JavaScript code will be appended right before </body> tag and executed after chat was loaded and before footer JavaScript code.
# Customize footer
Allows to add custom footer for chat.
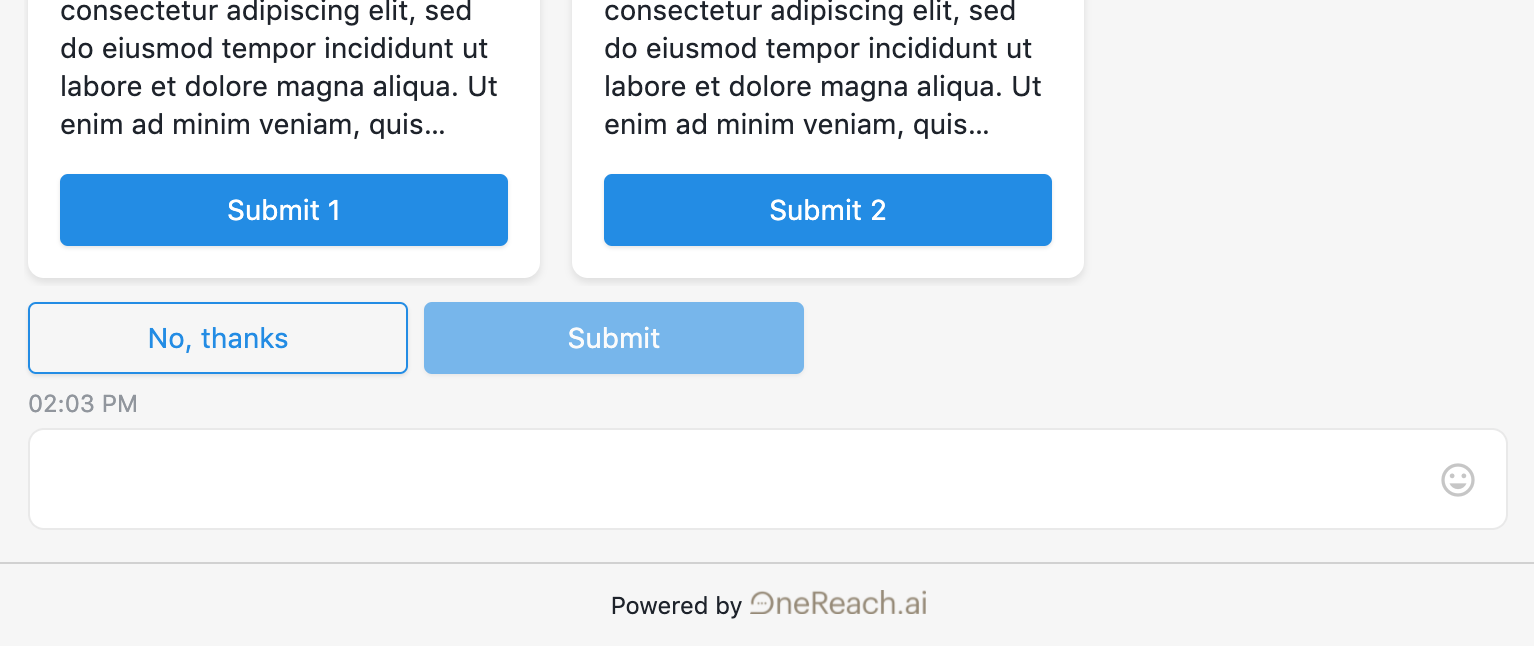
TIP
CSS styles for footer also can be specified when using Custom CSS
TIP
Footer JavaScript code will be appended right before </body> tag and executed after chat was loaded, but after header JavaScript.
# Show footer at
Allows to hide footer depending on user device.
- Desktop - show footer in Desktop devices or devices with large resolution;
- Mobile - show footer on mobile devices or devices with small resolution;
- Embed - show footer in embedded chat.
# Extend page <head> by custom template
In order to extend page <head> you need to turn on Extend page <head> by custom template switch in Advanced settings collapsible group.

Allows to inject custom scripts or meta tags into the <head> tag of the chat page.
For example:
<meta name="keywords" content="OneReach, RWC, Chat">
<script>
console.log('Hello from head script!');
</script>
Will append script with console.log and meta tag to <head>:
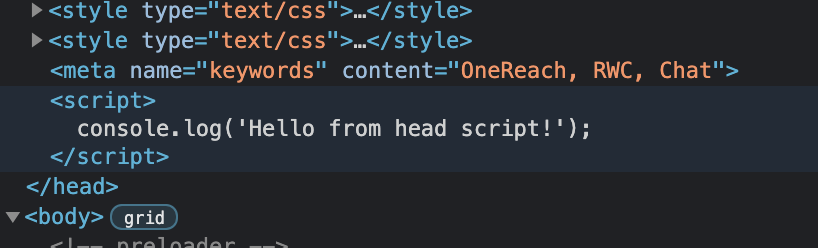
TIP
If template has JavaScript code it will be executed after header & footer Javascript code.
# Add merge field variable from client
Allows to specify list of custom variables which will be added to customVariables step merge field data.
Variable name- JavaScript variable name that will be added to merge field data;Value from script execution- JavaScript code that will be executed when user opened chat (in client browser). Should return value.
The expression in Value from script execution will be evaluated in the client browser and value will be passed into the flow. After that Wait for Chat (RWC) merge field will have this value in <mergefield name>.customVariables.yourVariableName.
# Example:
Add variable
loadTimestampand function that returns current timestampreturn Date.now()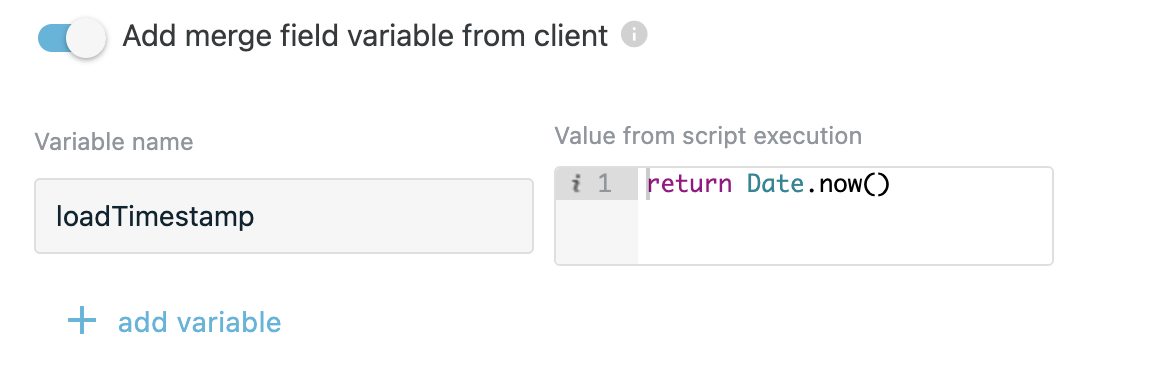
Use step merge field variable in another step
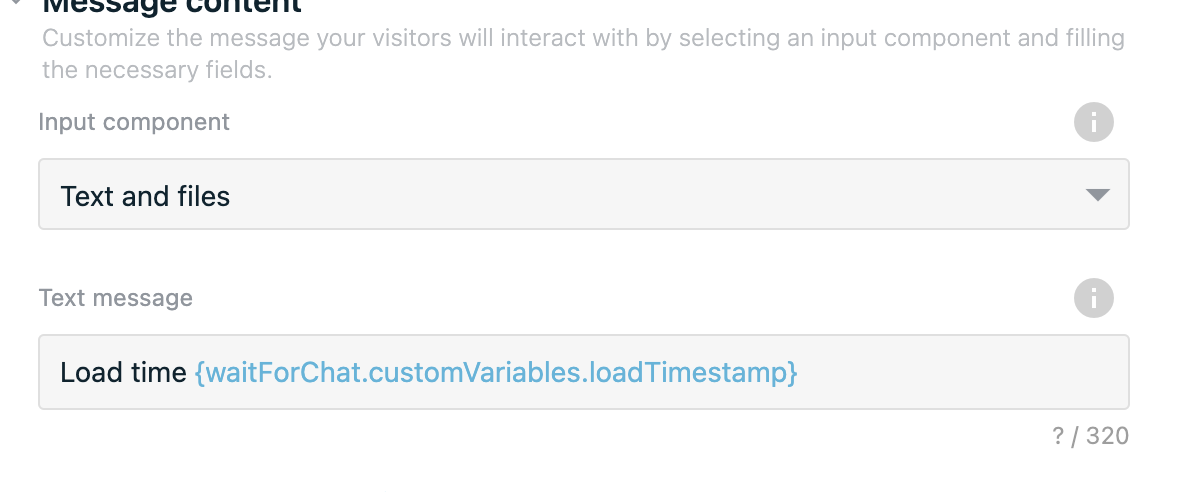
Result: message with timestamp that was executed when user opened chat
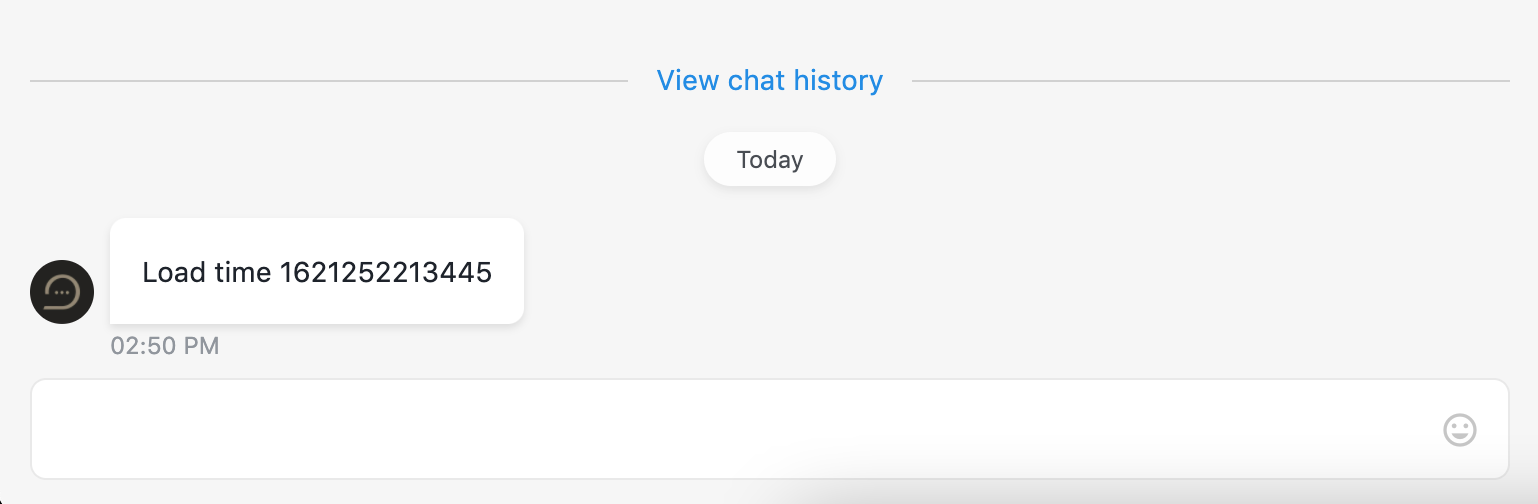
# Control conversation end manually
When the toggle is turned on, the event of conversation end won't be sent to chat client, so the chat session will be active till flow session timeout or till event is sent manually with a step End Conversation (RWC).
The option allows to use step Trigger Another Flow and Proceed in RWC flow, so the conversation thread won't concure.
# Merge field variables and settings
The output data of the step will be stored under the name provided in the merge field name. The following properties are returned: the chat URL, the ID of the current session, the bot answer delay duration and the information about visitor’s device and browser, as well as additional query parameters and headers of the request. See below the structure of the merge field object:
{
"answerDelay":"String",
"appId":"String",
"browserFingerprint":"String",
"context":"Object",
"customVariables":"Object",
"deviceId":"String",
"headers":"Object",
"pageData":"Object",
"queryParams":"Object",
"rwcUrl":"String",
"sessionId":"String",
"userTimezone":{
"offset":"Number",
"name":"String"
}
Description:
answerDelay- bot answer delay duration.
Example: 2 secondsappId- OneReach.ai Apps identificatior. The same value is returned if the chat opened in browser, apps, embedded views.
Emample: wgp3zpnqss-k7ritsrlhyq.apps.staging.onereach.aibrowserFingerprint- unique hash to recognize a particular end-user based on user's browser, settings, OS.
Example: b39d51626afc98dbce88275f22e36f24context- data, that might be sent with in-app notification with step template Send Notification (Apps).customVariables- variables defined in Extend page<head>by custom template section. More about this you can find here.
Example:
{
customVariable: 'some value',
customNumber: 123456789
}
deviceId- variable has value only when chat opened within OneReach.ai Apps application. If chat opened in browser or embedded view, deviceId will beundefined. Value is the same for all chats, added in OneReach.ai Apps within a device. If app was reinstalled, deviceId will be changed.
Example: VByfKmz-TE2wsfkoAjwvIwheaders- HTTP response headers, that are included with the data being sent back to the client to instruct the browser to do something or for informational purposes.
Example:
{
"cache-control": "no-cache",
"content-length": "1681",
"content-type": "application/json; charset=utf-8"
}
pageData- more information about this prop you can find here.queryParams- defined set of parameters, added to the end of a url in format?a=1&b=2. If added, it will be stored in merge field as objects array.
Example:
{
"a": "1",
"b": "2"
}
rwcURL- full RWC URL.
Example: https://chat.staging.onereach.ai/IHWZ7wApT4qVlTr9cdFTkg/0z4xmz7sessionId- uuid of a main RWC flow (beginningSessionId).
Example: 57a73403-2e70-4fcd-bb39-5bfbed6eefebuserTimezone- timezone of the user that opened chat.
Example:
{
offset: '+3',
name: 'Europe/Kiev'
}